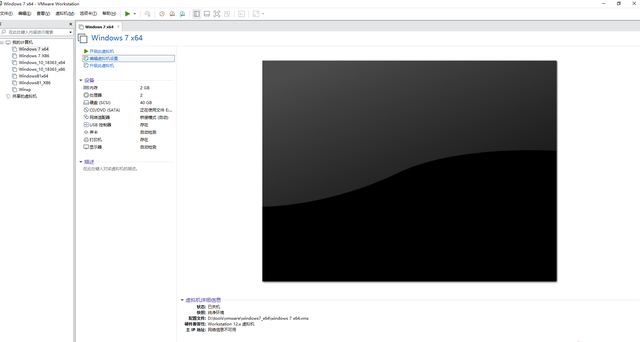Win10系统加入了夜间模式,夜间模式自带护眼功能,让夜晚操作电脑的用户可以保护视力。
简单说夜间模式就是在屏幕上渲染一层颜色(暖色调),保护您的眼睛,杜绝刺眼。使用电脑频繁的夜猫子们可以有效地护眼了。
开启:
设置 → 系统 → 显示 → 夜间模式,开启。(也可以在右下角的\"操作中心\"里开启)
对于默认的设置不喜欢,可以进入到\"夜间模式设置\",调节色温,还可以制定计划,定时开启这个夜间模式,根据自己的舒适度自行调节。
win10的节电模式,和现在的智能手机一样默认在笔记本电脑电池电量低于20%时就会自动开启该模式。
打开节电模式后,电脑将临时关闭一些耗电量较大的内容,如动态磁贴更新、电子邮件和日历同步以及你不经常使用的应用等等。使用节电模式是延长电池使用时间的最简单方法。
开启:
设置 → 系统 → 电池 ,将开关开启
电脑系统默认的是当电量低于20%时会自动开启该模式,你也可以自定义滑动调节电池电量低于多少时自动进入节电模式。
飞行模式win 10系统的飞行模式简单来说就是可以控制用户当前设备的无线信号开关状态,与手机的飞行模式没啥太大的区别。根据微软官方说明,当Win10开启飞行模式时,如下服务将被禁用:
?Internet(因特网)
?蜂窝数据
?GPS(全球定位系统)
?GNSS(全球导航卫星系统)
?NFC (近场通信)
开启:
设置 → 网络和Internet → 飞行模式,开启。(也可以在右下角的\"操作中心\"里开启)
当电脑在进入了飞行模式后,将无法连接到外部网络,如:Internet、WLAN 或蓝牙等。
当然,某些时候我们需要在开启飞行模式的情况下打开某个特定网络。例如:在飞行模式下需要蓝牙进行数据传输时,我们可以在\"无线设备\"下方的将\"蓝牙\"开关打开。
平板模式通常,平板模式在平板电脑或者触屏笔记本上会用到,平板模式可使设备便于触控,而无需借助键盘和鼠标。所以当你不想使电脑用键盘和鼠标时,通过平板模式使你可以更轻松、更直观地使用 Win10 。
开启:
在右下角的\"操作中心\"里开启,如下图:
点击\"平板模式\"选项,回到主界面,主界面就会以平板模式的样式出现,电脑桌面如下图:
在平板模式下,开始菜单里面的应用程序都跑到桌面上了, 可以在桌面上拉动来找到相应的应用程序, 此时在桌面上点击右键也无法弹出菜单,如果是触屏设备, 就能像使用平板一样使用该电脑了。
颜色滤镜在新版win10 1803版本中,有一个\"颜色滤镜\"(1709版本时叫\"颜色筛选器\"),对于颜色分辨不太清楚的用户,可以通过颜色滤镜模式来使得图片和颜色更易于查看。
开启:
设置 → 轻松使用 → 颜色滤镜
一共有六种滤镜模式,\"反转,灰度,反转灰度\"和针对\"绿色弱、红色弱、蓝色弱\"推出的三种色盲症滤镜,让色盲用户也能更容易区分红色和绿色等颜色,让色盲用户更轻松地查看和分辨颜色差异,清晰地看清屏幕上显示的内容(包括操作系统和应用程序界面)。
分别开启6种颜色滤镜模式的不同效果,如下图:
这个游戏模式,不过用户们反馈这功能就是个鸡肋,特别在1803版本中虽然有显示游戏模式,但是没有开关。按\"win+G\"进入游戏工具栏也找不到相关的开关了。
据介绍,这个所谓\"游戏模式\"其实原理很简单,就是Windows检测到全屏程序,且是高GPU占用,就判定为游戏正在运行,Windows就会把这个程序设为最高优先级,而后台其它进程都设为次优先级,并且暂停后台不必要的任务例如自动更新和自动维护任务,让游戏优先占用硬件性能资源,以此达到宣称的目的,因此并不需要刻意的开启,它是自动的。
以上就是win10操作系统里自带的6个模式,你觉得哪个是鸡肋功能呢?
相关阅读:
人文关怀的功能?Windows 10 颜色滤镜(色盲功能)了解一下!
开启win10系统的护眼夜灯模式,呵护你的眼睛!
轻松实用的Win10电脑小技巧,助你工作更高效便捷!
电脑