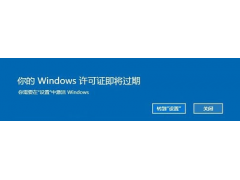大家好,我是波仔,很高兴又来跟大家一起分享Windows 10系统的知识,希望大家可以多多了解。
今天我们来分享一下Windows 10系统中的电源选项和一些程序图标的介绍和操作。
很多用户在计算机日常使用过程中,可能常常会碰到这样一种情况,临时有事出去一下,但是忘记关闭或者睡眠计算机了,怎么办呢?这时用户可以通过制定自己的电源计划,来解决这个问题,具体操作步骤如下:
1、单击任务栏左下角的开始菜单图标,弹出开始菜单栏,单击“设置”选项,弹出“设置”窗口。
2、单击“系统”选项,弹出“系统”页面。
3、单击“电源和睡眠”选项,右侧窗口可以看到。
4、单击“在使用电池电源的情况下,经过以下时间后关闭”下拉框,可以设置在使用电池的情况下,关闭屏幕的时间间隔。
单击“在接通电源的情况下,经过以下时间后关闭”下拉框,可以设置在使用电源的情况下,关闭屏幕的时间间隔。
单击“在使用电池电源的情况下,电脑在经过以下时间后进行睡眠准确状态”下拉框,可以设置在使用电池的情况下,计算机进入睡眠状态的时间间隔。
单击“在接通电源的情况下,电脑在经过以下时间后进入睡眠状态”下拉框,可以设置在使用电源的情况下,计算机进入睡眠状态的时间间隔。
在日常计算机使用的过程中,用户通常会为了方便而在任务栏固定一些常用文件夹或者应用程序。具体操作步骤如下:
方法一、右键单击需要添加到任务栏的程序图标,然后在弹出的快捷菜单中,单击“固定到任务栏”,即可将应用图标添加到任务栏中。
方法二、直接用鼠标左键拖动程序图标至任务栏中,松开鼠标后,应用程序的图标即可固定到任务栏中。
很多应用程序运行时,其图标会在任务栏右侧的通知区域中显示出来,包括音量和网络等等不常用的图标,如果任务栏通知区域的图标过多,会挤占通知区域的空间,而减少任务栏图标的有效显示数量。用户可以通过设置来将自己不想看见的图标把它隐藏起来,把希望常用的图标显示出来,达到自己喜欢而任务栏空间又有效利用区域的目的。具体操作如下:
1、在“任务栏”的空白处单击鼠标右键,从弹出的快捷菜单中选择“任务栏设置”菜单项。
2、单击“任务栏”标签,在右侧可以看到“通知区域”窗口。
3、单击“选择在任务栏上显示哪些图标”选项,弹出窗口,可以通过滑动开关按钮来设置应用图标是否在通知区域显示。也可以通过滑动“通知区域始终显示所有图标”开关,来一键设置所有图标的显示与隐藏。
电脑4、单击“启用或关闭系统图标”,弹出窗口,此窗口内列出的为系统默认的自带应用图标,可以通过滑动开关按钮来设置这些应用图标是否在通知区域显示。
好了,以上这些就是今天所分享的内容,希望大家有所掌握和了解,非常感谢大家的支持与关注,我们下期再见!
电脑