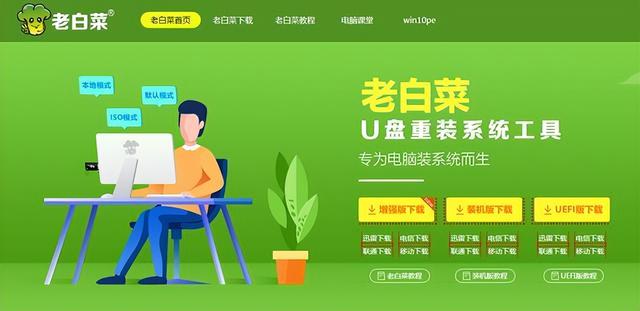随着win7系统将在2020年停止更新,现如今出厂的新电脑大都是预装win 10系统。可按照大部分的用户习惯,他们更喜欢使用win7的操作系统。通常在这种情况下,人们往往会将win 10改win7,但却失败了!这究竟是怎么回事呢?
其实,新出厂的win 10电脑默认采用UFI确定方式,硬盘分区表默认为GPT格式。如果用户想要win 10改win7,第一步要做的是修改BIOS设置,接下来我们一起来看看要修改哪些设置吧!
修改BIOS设置:1、Secure Boot改为Disabled,禁用安全启动,部分机型要设置BIOS密码才可修改Secure Boot,找到Set Supervisor Password设置密码
2、CSM改为Enable或Yes或ALWAYS,OS Mode Selection设置成CSM,表示兼容
3、Boot mode或UEFI mode或Boot List Option改为Legacy,表示传统启动方式
4、OS Optimized Defaults改为Disabled或Other OS,禁用默认系统优先设置
5、Advanced选项下Fast BIOS Mode设置成Disabled
重装win7系统教程:在线版教程
前期准备
1、使用老毛桃U盘winpe重装系统在线版的首要前提是电脑必须处于联网状态下,否则无法操作
2、制作一个老毛桃U盘winpe启动盘
3、查询自身机型的U盘启动快捷键
第一步
插入装有老毛桃winpe系统的U盘,开机或重启电脑,当开机画面一闪而过之际,眼疾手快地按下U盘启动快捷键进入优先启动项设置界面
第二步
选择U盘选项后回车进入下一步,注意:通常带有“USB”字样的选项即为U盘选项
第三步
进入老毛桃主菜单后,通过“↑↓”键选择“【1】启动Win10 X64PE(2G以上内存)”后回车确认
电脑第四步
打开老毛桃一键装机软件,在选择操作一栏点击“系统安装”
第五步
在弹出的窗口中点击“Windows 7 SP1 64位简体中文”,选择第一个选项并点击“安装此系统”,或者根据自身需求选择所需安装的系统亦可,点击“下一步”
第六步
执行后会弹出老毛桃一键还原的窗口,默认选项点击“是”(建议用户将“网卡驱动”和“USB驱动”这两个选项勾选,以免重启后无法使用网络和鼠标)
第七步
Win7系统安装完成后重启电脑并拔掉U盘,以免重启时再次进入老毛桃PE界面
第八步
重启后会进入系统部署阶段,期间会弹出某些窗口,但无需理会,等待部署完成进入win7系统桌面即重装系统成功
离线版教程
前期准备
1、制作一个老毛桃U盘winpe启动盘
2、提前准备好win7的镜像系统,如若没有可在网上自行下载,并将镜像复制到老毛桃U盘winpe启动盘的根目录或重装电脑其他分区中(除C盘外)
3、查询自身机型的U盘启动快捷键
第一步
插入装有老毛桃winpe系统的U盘,开机或重启电脑,当开机画面一闪而过之际,眼疾手快地按下U盘启动快捷键进入优先启动项设置界面
第二步
选择U盘选项后回车进入下一步,注意:通常带有“USB”字样的选项即为U盘选项
第三步
进入老毛桃主菜单后,通过“↑↓”键选择“【1】启动Win10 X64PE(2G以上内存)”后回车确认
第四步
打开老毛桃一键装机软件,在选择操作一栏点击“安装系统”,接着在“选择映像文件”一栏点击“打开”浏览找到下载好的win7镜像文件,并选择安装路径为C盘,最后点击“执行”
第五步
执行后会弹出老毛桃一键还原的窗口,默认选项点击“是”(建议用户将“网卡驱动”和“USB驱动”这两个选项勾选,以免重启后无法使用网络和鼠标)
第六步
Win7系统安装完成后重启电脑并拔掉U盘,以免重启时再次进入老毛桃PE界面
第七步
重启后会进入系统部署阶段,期间会弹出某些窗口,但无需理会,等待部署完成进入win7系统桌面即重装系统成功
以上内容就是win 10改win7 教程,希望能够帮助到大家!
电脑