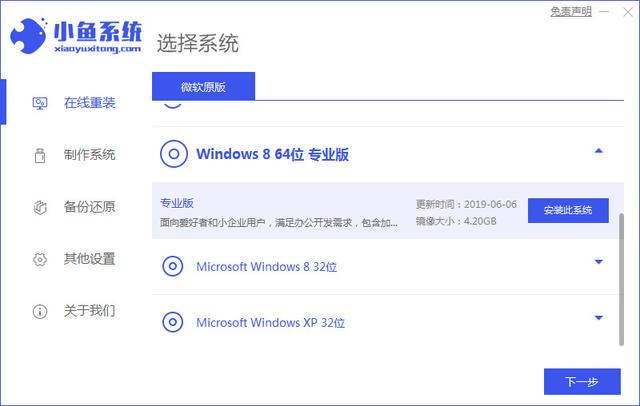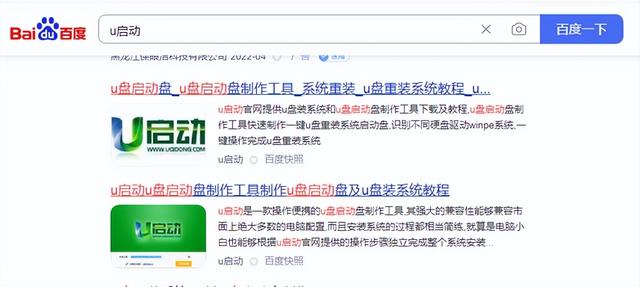最近本人授朋友之托帮助他在他家一台闲置电脑上安装Windows Server 2019用来工作学习。本来也不是什么难事,准备在自己家制作一个系统启动U盘后拿到朋友家进行安装。但是系统镜像在网上下载下来后发现以前制作系统启动盘的软件也不知道自己是否删除电脑里找不到了。怎么办呢?忽然想到最近闲逛公众号上看到有介绍一款系统启动盘制作软件叫rufus。当时看介绍就感觉是一款不错的系统启动盘制作建软件。既然这次有制作系统启动盘软件的需要何不下载下来尝试一下。
直接百度到他的官网后下载最新版本
虽然是英文网站但本软件自带中文。
双击运行软件出来软件运行界面。
“设备”那项下面的选择框里显示的名称是rufus这款软件自动识别出来你可以用来制作U盘系统启动盘的U盘。如果你发现显示的U盘不是你需要制作系统启动盘的U盘可以自己重新选择。这里友情提示一下现在制作系统启动U盘最好U盘为8G或者以上为好。“引导类型选择“项下面的选择框正常是没有文字显示的。只有单击右边的“选择”按钮后找到你要制作U盘启动盘的ISO文件导入后才会显示文件名。
“镜像选项”下面的选择框里的两个选项是问你要制作那种类型的启动盘。
“标准Windows安装”选项是指完整安装windows系统到硬盘并在硬盘上启动。
“Windows To Go”选项是指制作一个U盘启动便携的系统盘。方便随时随地在任何电脑上运行。也就是U盘系统即插即用。
“分区类型”下面的选项框让你选择分区类型
有两个选项“MPR”和“GPT”选项,这里说一下安装系统如何选择这两种分区类型。硬盘2T以上用“GPT分区”,windows7及以下用“MBR分区”,windows8和windosw10用“GPT分区”。像笔者安装的服务器版本windows用“GPT分区”。
“分区类型”选择右边并排的“目标系统类型”下面的选择框一般默认不需要修改。这里顺便说一下。“目标系统类型”下面的选择框是让你选择系统引导模式。系统启动盘制作完成后要安装必须在BIOS里进行相关引导才能使系统启动U盘正常引导来进行系统安装和安装后电脑自行启动运行。比如上图里“目标系统类型”下面的选择框里显示为“UFEI引导,进行BIOS里选择UEFI引导系统即可。BIOS设置方法这里就不说了,篇幅所限大家自行上网搜索!
“卷标”选项下面的选择框让你选择启动盘命称,这个我们一般不用改。你想改也可以,切记不可带有中文和特殊字符。
“文件系统”选项下面的选择框内让选择系统启动盘的U盘磁盘格式,
可选NTFS和NTFS32两种磁盘格式,这里推荐NTFS,对我来说有一样好处,就是制成U盘系统启动盘后磁盘可以存放4G以上的单个文件。要知道NTFS32是不支持的。像笔者就在制作完成系统启动盘后把下载的4.7G的Windows Server 2019系统镜像拷贝到U盘里一并带给朋友方便以后使用。
其它就没什么要说的了,点开始后软件会提示你制作系统启动盘会清除你U盘内原有的文件。既然要制作启动盘当然知道会这样,我们不用管按继续后软件就会安装完成。下图里“准备就绪”那项绿色进度条走满就大功告成了。
用这个软件帮朋友制作系统启动盘后总结了一下它的优点:
1.自带中文。这算个优点吧?
2.免费!我以前用过UltraISO、PowerISO这两款软件不能不说很强大但都是要收费的。
3.体积小!才1M多点。
4.支持NTFS格式!对我来说U盘容量大,制作成系统启动盘后多余空间能存些大文件。
5.创建ISO文件速度快!我以前用过UltraISO、PowerISO这两款软件,rufus感觉确实比这他们快不少。
6.经测试兼容多种linux发行版系统和各种版本windows系统制作启动盘。
电脑