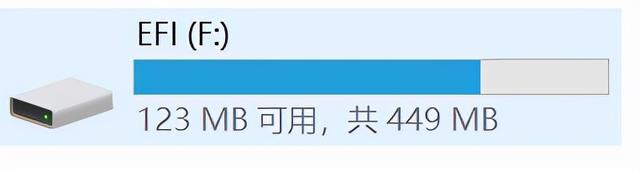#头条创作挑战赛#FileZilla客户端与服务端安装配置教程以及疑难解答(超级详细)
FileZilla客户端官网下载地址:https://filezilla-project.org/download.php?type=client
(1) 工具栏
(2) 快速连接栏
(3) 消息日志:显示传输和连接相关的消息。
(4) 本地窗格:显示本地文件和目录,即您正在使用 FileZilla 的 PC 上的内容。
(5) 服务器窗格:显示您连接到的服务器上的文件和目录。
(6) 传输队列:列出待传输和已传输的文件。
(1) 点击文件->站点管理器或者直接点击站点管理器快捷键
在快速连接栏
主机:输入服务器地址
用户名:输入用户名,服务器用户名
密码:输入密码,服务器密码
端口:输入服务器的舰艇端口,FTP的默认值为21,SFTP的默认值为22
下载文件或完整目录的工作方式与上传基本相同 - 这次您只需将文件/目录从远程窗格拖到本地窗格,而不是相反。
注意:如果您(不小心)在上传或下载期间尝试覆盖文件,FileZilla 默认会显示一个对话框,询问您要做什么(覆盖、重命名、跳过…)。
1. 选择要下载的项目,右击选择下载
书签管理可以实现本地目录和主机目录之间的同步功能。
1.添加书签,点击“书签”=》“添加书签”类型:选择“特定站点书签”
名字:可以用项目的名字命名,用于标识
本地目录:是本地项目地址
远程目录:是服务器上项目地址
使用同步浏览:勾选上
目录对比:勾选上
当连接到远程主机后,可使用书签实现目录同步浏览,避免繁琐的目录选择
地址链接:https://filezilla-project.org/
1、命令: USER anonymous
响应: 331 Password required for anonymous
命令: PASS *********************
响应: 530 Login or password incorrect!
错误: 严重错误: 无法连接到服务器
出现这种情况说明你的账号或密码错误,去服务端配置
响应: 550 CWD failed. "/CHM编辑器": directory not found.
命令: CWD /
响应: 250 CWD successful. "/" is current directory.
命令: MKD CHM编辑器
响应: 550 Can't create directory. Permission denied
错误: 文件传输失败
出现这种错误说明上传的时候被限制了,去服务端配置
响应: 227 Entering Passive Mode (127,0,0,1,201,163)
命令: RETR CHM Editor_setup.exe
响应: 550 Permission denied
错误: 严重的文件传输错误
出现这种错误说明上传的时候被限制了,去服务端配置
出现以上错误请参照上面的错误解决方案。正常的上传成功如下。
可以看到已经上传成功了。上传服务端的配置已经完成了。
出现以上错误请参照上面的错误解决方案。正常的下载成功如下。
Win10家庭版(因为是在我的电脑上先试搭建),FileZilla Server中文版,FileZilla Client,Tenda路由器。
需要注意的是:
除了源码之外看不懂的都装上别装C盘。如果你不想开机自动启动的话选手动启动,剩下的默认即可。安装的时候设置的端口别改(那是服务器管理员登录专用端口,想改就自己记住,后面涉及端口的都是要改就自己记好)。下篇在 Windows Server 2016 下使用 FileZilla Server 安装搭建 FTP 服务教程