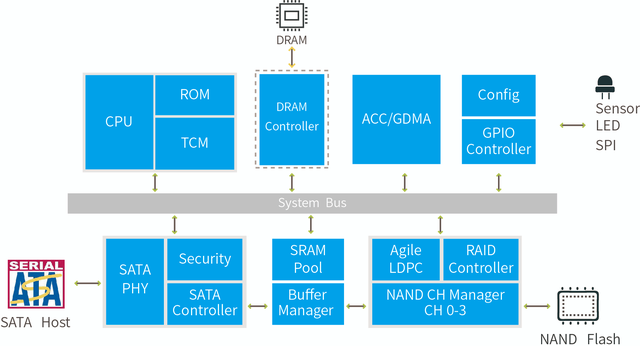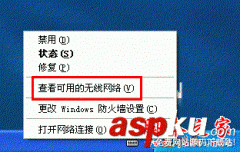为了为大家提供更为详尽的装机系统教程,方便大家更好的学习装系统的细枝末节,今天为大家准备了一个简单易懂的详尽图文教程,同时也为大家标记一些容易忽视的要点,希望可以帮到大家!
准备8G或8G以上空间的U盘。(硬盘需格式化,请做好U盘资料备份)
系统下载(原装系统可以去微软官网下载) 备注:4G及4G运行内存以上建议您安装64位系统,2G及2G以下内存,建议安装32位系统。
U盘启动盘的制做(下文将会提供教程)和离线版万能驱动的的下载:万能驱动(防止装完系统后没有网卡驱动无法联网的弊端,可以使用IT天空万能驱动)
U盘启动盘的制作工具推荐:纯净的的PE工具——微PE、微软官方制作工具、优启通、软碟通等,详细的介绍可以看一下以往专题文章。
制作启动盘流程:(本文选择一个普通工具作为例子,工具的制作流程基本一致)
第一步:默认制作
第二步:确认删除
备注:点击需谨慎,资料价更高!您的U盘资料是否需要备份?制作将删除U盘内所有资料!
第三步:开始制作过程
第四步:制作后体验(此步骤可忽略)
装机系统第二步:将下载好的系统拷入U盘,进入BIOS,设置U盘首选启动项系统下载后拷入U盘。(推荐下载微软原装系统,纯净安全不流氓,不污染系统)
进入bios设置,设置U盘启动项,详细如下:
例如:开机界面,联想为F12,,具体参照自己的设备
第一步:开机点后,根据笔记本或者台式机主板快速点击,进入BIOS
第二步:设置U盘作为首选启动项
第三步
第四步:F10保存退出
备注:BIOS界面大致相似,但是具体要看自己笔记本型号或者主板,来确定操作,上文只是一个例子。
基本原理:设置首选U盘启动项就是给电脑一个从哪里获取启动信号路径的指引。首选启动:就是电脑在众多启动路径中,根据你设置的第一个首选项U盘作为启动第一步,进入你想要的界面。(这里只供大家简单理解)
第三步:进入装系统界面第一步点击快捷键进入U盘系统界面
进如U盘装机设置界面
第一步
第二步:选择U盘中的系统
第三步:确定(按照默认选项即可,不须更改)
第四步:点击确定
第五步:电脑重启后进入装机界面,等待即可完成
第四步:装完系统后的设置提示装完系统后如果插上网线无法连接网络或者找不到无线网信号,此时代表缺少网卡驱动,需要将提前准备的离线版万能驱动进行安装驱动,安装完成后即可联网
装完系统后分辨率极低,此时代表缺少显卡驱动,可以下载驱动精灵或者提前准备的万能驱动等驱动工具进行安装。(工具选择按照自己的喜好选择,功能基本相同)
装完系统后看不到“我的电脑”等桌面图标,此时可以在桌面右击——进入“个性化设置”——添加“桌面图标”。
(win10系统电脑在个性化——主题中添加)
总结:到这里基本出现的问题就解决了,基本的系统教程是这样,BIOS界面有差异,请大家学习设置原理即可,操作基本有差异,原理是相似的。有问题也可以留言,更多精彩就在“宛如雨中”头条号,关注之后更精彩,电脑故障、系统、激活等简单易懂的图文教程就在这里!!