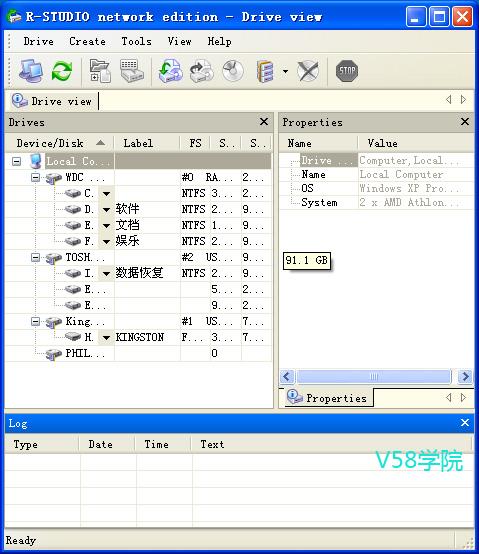在工作学习中,基于NTFS的便捷、安全性等优点,为了更便捷地存储传输文件,我们往往会需要将自己的硬盘格式为NTFS。
但是对于有些Mac用户来说,电脑却找不到将硬盘格式化为“NTFS”的功能。因为在Mac的磁盘工具中,可格式化的文件系统选项中,没有“格式化为NTFS”这个选项。因此,很多用户想把硬盘格式化为NTFS时,会产生“Mac磁盘工具能将硬盘格式化为NTFS吗?”“Mac怎么将硬盘格式化为NTFS呢?”等疑惑。
阅读本篇文章,赤友就将为您解答疑惑。
Mac磁盘工具能把硬盘格式化为NTFS吗?
Mac将硬盘格式化为NTFS的方法
关于将硬盘格式化为NTFS的一些常见问题
Mac自带的功能是不能把硬盘格式化为NTFS的。
通常,在格式化硬盘时,打开Mac电脑的“磁盘工具”时,在可选的文件系统里,您会发现没有“NTFS”这个选项。换句话说,您可以将硬盘格式为APFS、或者FAT和exFAT,但是没办法格式化为NTFS。
磁盘电脑工具-格式化选项
但是,也不是毫无办法。您可以借助第三方NTFS for Mac读写工具(赤友NTFS助手)。它将格式化等功能集成到“磁盘工具”,安装之后,您就可以直接打开Mac电脑的“磁盘工具”格式化硬盘了。
格式化的具体方法在下文。
赤友NTFS助手
如前文所说,您安装第三方NTFS for Mac读写工具(赤友NTFS助手)后,可直接打开Mac电脑的“磁盘工具”,对硬盘进行格式化。
需要注意的是,格式化会抹掉您的数据,在格式化之前,如有重要数据,建议先建立备份,以免数据丢失。
(1)第一步:下载并且安装好软件;(安装软件后,格式化功能即被集成到Mac电脑的“磁盘工具”中)
赤友NTFS助手-下载步骤
(2)第二步:插入硬盘,并打开Mac电脑的“磁盘工具”;
(3)第三步:选择需要格式化的外置硬盘,点击“抹掉”;
(4)第四步:选择格式“NTFS”,点击“抹掉”即可。
磁盘工具-格式化
当然,作为一款专业的NTFS for Mac读写工具,赤友电脑NTFS助手不止有“把硬盘格式为NTFS”功能,还兼有“NTFS磁盘管理”的功能,您在使用软件时,可以直接管理自己的“NTFS”硬盘。
此外,它还支持读写NTFS硬盘(Mac原生是不支持“写入”NTFS文件系统的硬盘),也就说,安装软件后,将NTFS格式的硬盘连接到Mac,您就可以在Mac上编辑、重命名、复制、粘贴、删除、移动或创建文件了。
总之,利用Mac自带的功能,是无法将硬盘格式化为NTFS的,但是您可以借助第三方软件(赤友NTFS助手),在它的帮助下,您才可以打开Mac电脑的“磁盘工具”,将硬盘格式化为NTFS。
Q:格式化时需要选择的“三种方案”有什么区别?
A:GUID分区图的兼容性很好,是大多数Mac用户的选择。
GUID分区图:适用于所有基于Intel的Mac计算机。
主引导记录:用于将硬盘格式化为 MS-DOS (FAT) 、 ExFAT或NTFS的Windows分区。
Apple分区图:与旧的基于PowerPC 的 Mac计算机。
以上方案在您选择格式化时,一般会有默认选项,不用手动去选择。
Q:格式化为NTFS后数据会消失吗?
A:任何情况下,格式化都会将原来的数据擦除,因此,在抹掉硬盘之前,建议对数据建立备份。