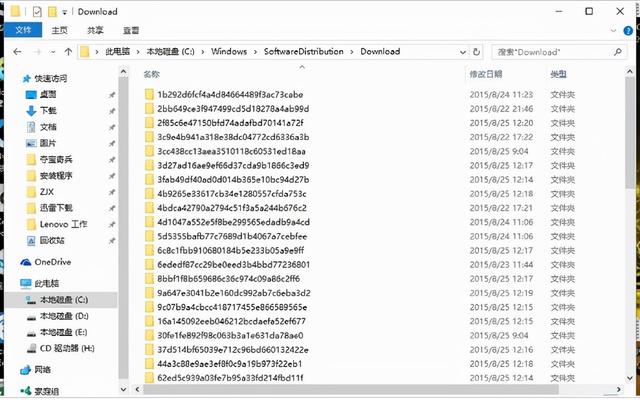微软在10月5日正式向用户开放Windows 11系统升级,符合条件的Windows 10系统用户都可以直接进行新系统升级。本篇教程只针对满足条件的PC,不满足条件的PC如何升级Windows 11系统,我们将在后续文章中为大家详细介绍。
【想要升级Windows 11系统的朋友请先点击下方链接进入Windows 11系统下载页面,后面我们会用到。Windows 11系统下载页面:点此进入】
·升级Windows 11的准备工作
想要升级Windows 11,你必须具备如下系统要求:
·主频为1GHz或更快的支持64位的处理器,且核心数大于等于2;此外也支持SoC。
·内存:4GB或以上。
·存储:64GB或以上。
·显卡:支持DX12或更高版本,支持WDDM 2.0驱动程序。
·【重要】系统要求:必须为Windows 10 2004版本或更高版本才可升级。
·【重要】系统固件:支持UEFI安全启动。
·【非常重要】TPM(受信任的平台模块):支持TPM 2.0。
上述要求中,后三项需要格外注意,尤其是TPM 2.0,如果不满足的话是无法通过本篇教程进行升级的。如果电脑未开启TPM,必须先将其开启,具体方法如下:
那么如何判断自己的电脑是否支持TPM 2.0呢?主要方法有两种:
一,Win+R键打开如下图所示菜单,在对话框中输入tpm.msc,然后点击确定。
确定之后会弹出如下图所示对话框,在“状态”栏看到“TPM已就绪,可以使用。”的提示就说明电脑具备升级条件。
二,,之后会跳转到“电脑健康状况检查应用”下载页面,然后点击下图所示红框位置,下载电脑健康状况检查应用。
根据提示将电脑健康状况检查应用安装好之后并打开,会看到下图所示页面:
点击上图红框的“立即检查”,可以看到下方对话框,笔者的电脑满足升级条件,所以会提示“这台电脑满足Windows 11要求”字样。
笔者另外一台电脑并不满足升级要求,所以会弹出如下图所示对话框:
如果你的电脑满足升级要求,那么请接着往下看,如果不满足升级要求,请等待我们后续的教程。
·升级Windows 11的三种方法
升级Windows 11系统的方法总体来说有三种,相对都比较简单,笔者将按照从易到难的顺序列出,大家根据自己实际情况选择升级措施。
方法一:直接更新
推荐指数:★★
如果你的Windows 10系统为Windows 10 2004版本或以上,那么直接在Windows 10设置里进入“更新和安全”选项即可。
查看系统版本的方法,鼠标右键点击开始菜单→点击“Y键”→列表中的“Windows规格”下的“版本号”就是你现在系统的版本。
如何进入“更新和安全”选项呢?
先在你的任务栏右下角找到下图右下角红框标出的小图标,鼠标点击左键会弹出左侧菜单,然后点击红框所示的“所有设置”按钮即可。
点击之后会打开下图所示页面,之后点击红框标出的“更新和安全”选项即可进入。
进入后点击下图红框所示的“检查更新”按钮,即可获得Windows 11系统推送。
该方法虽然简单,但是不同用户网络不同,获取更新的速度快慢不一。因此虽然这个方法简单,但笔者个人并不推荐这种方法。
方法二:辅助工具升级
推荐指数:★★★★★
第二种方法笔者最为推荐,整个升级过程稳定、快捷,上手简单,老少皆宜。
首先请进入Windows 11系统下载界面:(进入失败的话请多刷新几次,或者更换一个网络)。进入之后会看到下图所示页面:
之后请选择“立即下载”Windows 11安装助手,下载好之后点击文件进行安装。之后的步骤只要认识汉字的没有不会的,这里就不再啰嗦了。
如果网速够快的话,大概经过10分钟左右的时间,Windows 11安装助手会进入上图所示界面,这里直接点击“立即重新启动”即可。
这里需要说明的是,点击“立即重新启动”之后,电脑可能会停留在桌面,并且短时间内没有任何动作,此时不要乱动电脑,等着就好,在结束一些后台程序之后,电脑会自动重启,之后稍作等待就会进入下面两张图所示的界面:
更新过程中不要断掉电源,如果是笔记本电脑的话要确保你有足够电量。
整个安装过程全自动,无需任何操作,另外也不需要提前备份数据,因为升级过程是不会将你电脑中的数据删除掉的。安装之前数据保存在哪,安装之后就还在那个位置,毋须担心。
等待系统安装完成之后,即可直接进入Windows 11系统。笔者家里网速还可以,从下载Windows 11安装助手进行系统下载安装,到最后系统设置,再到进入系统,全程大约耗时20分钟左右。
方法三:U盘升级
推荐指数:★★★★
如果你想给多个设备更新Windows 11系统、或者是DIY用户,同时又有一定动手能力的话,笔者建议使用第三种方法:制作系统U盘并进行升级。
具体步骤如下:
首先你要准备一个大于等于8GB的U盘,最好是USB 3.0,否则会比较慢。然后对U盘进行格式化,文件系统选择NTFS就好。
之后依旧是在下载Windows 11页面,这次要选择第二项:创建Windows 11安装媒体。
点击立即下载之后会获得官方的Windows 11系统烧录软件,根据提示进行安装即可。
安装之后打开软件,先选择系统语言和版本,也可直接勾选“对这台电脑使用推荐的选项”。选好之后点击右下角的“下一页”按钮。
在“选择要使用的介质”界面里,我们选择“U盘”。如果选择“ISO文件”的话,下载下来的就是Windows 11镜像文件。
根据提示一路点击“下一页”之后,最终会进入到“正在下载Windows 11”界面,等待进度到100%,并完成U盘烧录即可。
安装完成之后,U盘里会有下图红框所示的内容,这就是Windows 11系统的所有安装文件。笔者8GB U盘安装完成之后,剩余容量2.96GB。
之后就可以拔掉U盘,给符合条件的电脑安装Windows 11系统了。
进入Windows 11之后,首先会看到上面的开始界面,整个桌面UI变化还是比较大的。进入下级菜单之后,可以看到一些系统图标都采用了全新风格,而且对话框边缘采用了圆角过渡。
多个桌面的建立也更加简单方便,只需要点击任务栏上从左至右数第三个图标即可。
下图是Windows Widgets,它是一个背景透明化的信息列表,用户可以将自己习惯了解的信息定制到信息流里,如天气信息、股票信息、交通信息等等。用户可以快速地通过它来了解自己想要了解的任何信息。
Windows Widgets此前在Vista系统上短暂出现过,但后续系统并未延续使用。Windows 11系统算是回归。
此外如果不喜欢任务栏图标居中显示的话,可以鼠标右键点击任务栏,在设置中选择“任务栏对齐方式”,即可将图标调整到熟悉的左对齐模式。
目前比较遗憾的是似乎无法调整“任务栏在屏幕上的位置”。笔者使用电脑时习惯把任务栏调整到靠屏幕右侧位置,这样会略微加大纵向视野,目前Windows 11的任务栏设置还没有找到这个选项,希望后续更新中能够加入。
·使用心得
升级Windows 11系统之后大概用了一天左右的时间,整体来说没有什么上手门槛。笔者的感觉是:相对Windows 10来说,Windows 11主要变化在于系统UI设计风格。而整体交互逻辑并没有本质变化,所以使用几分钟之后就可以完全上手了。
对于大家最为关心的兼容性问题,笔者可以很负责任的告诉大家:不必担心。各类常用软件均可以正常使用,不存在兼容性问题。
稳定性方面,笔者连续使用了三个小时,没有出现蓝屏、死机、卡顿等情况,而且整体感觉确实如微软官方所言,非常流畅。
(7778621)