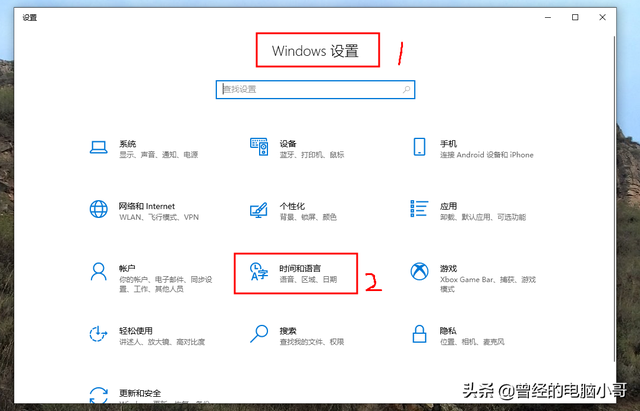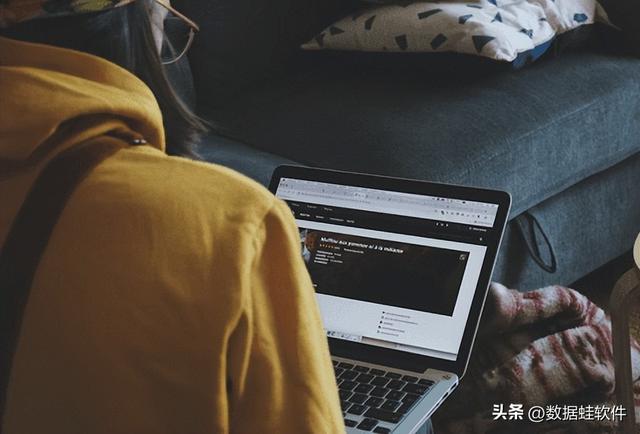在安全模式下启动Windows7只是小菜一碟,你所要做的就是按下Shift+8来中断启动过程,然而,在安全模式下启动windows 10的过程并不是那么简单。
一些用户甚至认为Windows 10无法使用安全模式,但事实并非如此,有很多方法可以做到这一点。
什么是Windows安全模式?在安全模式下,只有运行Windows操作系统所必需的应用程电脑序和功能才能正常工作。它用于诊断计算机的任何问题,这就是为什么人们也将安全模式称为诊断模式。
有时,只要Windows有问题,电脑就会自动以安全模式运行,如果没有,可以自己以安全模式启动Windows。
在安全模式下启动Windows 10的4种简单方法
一、开始菜单在安全模式下启动Windows 10的第一种方法是通过“开始”菜单,请按照以下步骤操作:
1.按住键盘上的SHIFT键,然后在“开始”菜单中选择“重启”选项。
2.现在,在电脑重新启动后,选择“疑难解答”选项。
3.之后,单击“高级选项”。
4.接下来,单击“启动设置”。(注意:如果找不到启动设置,则可以在单击底部的查看更多恢复选项后找到它。)
5.最后,只需单击屏幕右下角的“重启”按钮。
6.现在, Windows 10将重新启动,你将看到三个安全模式选项:
4)启用安全模式
此选项用于使用最少数量的驱动程序启动Windows 10安全模式,可以通过按键盘上的4或F4键来启动此模式。
5)通过网络启用安全模式
如果你希望Windows重新启动时所有网络驱动程序都能工作,则应选择此选项。按键盘上的5或F5键可以使用此选项。
6)通过命令提示符启用安全模式
如果你对计算机命令有充分的了解,那么此选项可能对你有用。如果不是,请远离此选项,因为使用此选项,操作系统将以“文本模式”启动。使用6或F6键向前移动此选项。
现在,就可以看到Windows已在安全模式下重新启动。
二、锁屏如果第一种方法不适合你,则可以在锁定屏幕上尝试相同的方法,所有步骤都相同,但是必须使用锁定屏幕而非开始菜单进入“重新启动”选项。
1.使用Windows + L组合键锁定屏幕。
2.按住键盘上的SHIFT键,然后使用电源按钮选择“重新启动”选项即可。
3.之后,你必须按照第一种方法执行的相同步骤进行操作,即,“疑难解答”>“高级选项”>“启动设置”>“重新启动”。(注意:如果你没有先找到“查看更多恢复选项”,可以进入“启动设置”。)
4.最后,当系统重新启动时,可以使用相关的按键为你选择相关的“安全模式”选项。
三、系统配置工具(msconfig)系统配置工具可让你执行许多操作,其中之一就是以安全模式启动Windows 10。
1.通过在开始菜单中键入“系统配置”来启动该工具。
此外,还可以使用Windows + R 组合键通过“运行”命令启动该工具。在“运行”框中,键入msconfig ,然后单击“确定”,“系统配置”工具就打开了。
2.在该工具中,必须打开“引导”选项卡,选中“安全引导”选项,然后单击“确定”。
3.系统将要求你重新启动系统,可以立即重新启动,也可以选择“退出而不重新启动”选项来选择稍后重新启动。此外,如果你不想丢失任何重要数据,请确保在重新启动之前将其保存。
四、设置应用我们将要讨论的最后一种方法是打开Windows 10设置应用程序。
1.要启动该应用程序,请从任务栏的搜索字段中搜索“设置”关键字,或者,使用Windows + I组合键直接启动“设置”应用程序。
2.转到“更新和安全”部分。
3.在应用程序屏幕的左侧,单击“恢复”选项,然后,在“高级启动”部分中,单击“立即重新启动”选项。
下面的操作过程将类似于前面两种方法。
要退出安全模式,你所要做的就是关闭或重新启动系统。
但是,如果使用系统配置工具运行安全模式,则必须还原到较早的设置才能退出该模式。
必须回到“系统配置”工具中的“引导”选项卡,然后取消选中“安全引导”选项,这样,下次重新启动系统时,系统将以正常模式运行。
1.头条号【微课传媒】专注软件分享,如果你喜欢玩软件,欢迎关注、评论、收藏、转发。
2.在学习中有什么问题,欢迎与我沟通交流,今日头条号搜索【微课传媒】,我在这里等你哟!