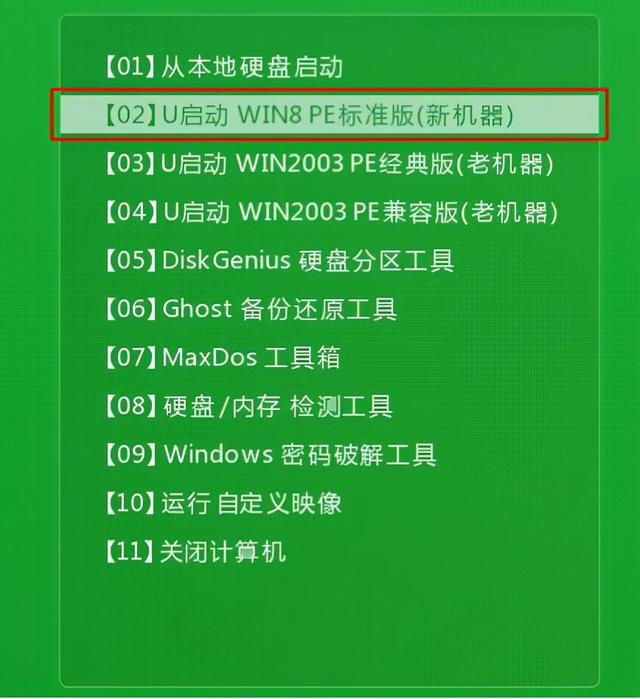近些年,微软为 Windows 10 提供了越来越丰富的软件升级,这之中不乏原本需要第三方软件来补足的功能。
剪贴板:改变你复制、粘贴的思维方式是时候改变你使用剪贴板的思维方式了。
复制,粘贴。看起来没什么问题——如果复制之后又复制呢?你会发现,在我们之前的使用习惯中,剪贴板是「一次性」的。如果多次复制,前几次复制的内容就会被覆盖。
如果我需要复制好几个独立的文字,那我就不得不来回切换两个程序好多次。为了保存一些临时性的数据,也许你会打开记事本,暂时保存每一次复制的结果。
在 Windows 10 中,微软提供了「剪贴板」的设置选项。在这里,你可以打开「剪贴板历史记录」,从而保存每一次复制的结果。
剪贴板设置
按下 Win + V,你终于得以复制、复制、复制、复制,然后再粘贴、粘贴、粘贴、粘贴。
剪贴板列表
Windows 10 甚至引入了「跨设备同步」的「云剪贴板」选项。开启同步后,如果你同时使用两台或多台 Windows 电脑,那么你可以在这些电脑间无缝衔接,而不必为了传递一段文字,还必须分别在两台电脑上登录一个微信,使用「微信大号发给微信小号」这种粗暴的方式。
这之前,Ditto 一直是剪贴板增强类软件的翘楚。它能够保存剪贴板历史记录,也可以在局域网内同步剪贴板内容。
Ditto 的剪贴板列表
不过,Ditto 的同步功能配置起来比较复杂,但好处是不需要登录同一个账户,你也可以向你的同事直接发送特定的剪贴板条目。
沙盒:在独立环境中运行程序也许你曾因为装了一个不确定来源的软件而导致了系统错误,最后只能痛失文件数据、重装操作系统。现在,这种情况可以提前预防了。
如果你用过 Sandboxie 这种独立的沙盒软件,或者各类管家卫士中自带的沙盒模式,那你对「沙盒」的使用一定不会陌生。
Sandboxie
与 Sandboxie 相比,Windows 10 自带的沙盒可能更像一个虚拟机。它具有完整的桌面环境,完全独立文件系统,与真实操作系统之间共享剪贴板,可以通过复制、粘贴的方式来传递文件和数据。
Windows 10 通过复制、粘贴传递文件到沙盒内
与 Sandboxie 一样,它可以为软件提供独立的运行环境,并且可以在使用完成后将这次运行造成的任何影响一键清除。
关闭沙盒的提示
使用 Windows 10 的沙盒功能,你可以在里面浏览网页、阅读文档,沙盒一关,谁也不知道你曾经看过什么。你还可以在里面安装病毒、测试程序,沙盒一关,你的电脑还是你的电脑,不可能损坏。
除了隐私保护、系统安全,沙盒还可以帮助你「多开程序」。由于沙盒相当于一个完全独立的操作系统,因此,你只需要将微信安装包复制、粘贴到沙盒中,安装运行后,就可以在沙盒中登录微信,与你自己电脑上登录的微信互不影响。
启用 Windows 沙盒
不过,沙盒只能在专业版的 Windows 10 中使用,并需要手动在控制面板的「程序和功能」菜单中开启相应的功能。
截图和草图:融合了键盘上的 PrtScn 按键还在用 QQ 和微信的截图工具吗?虽然它们真的很好用,但是每次为了截个图就要安装个聊天工具,未免过于周折。
微信的截图功能
以前,我们就可以使用键盘上的 PrtScn 截取整个屏幕,但是当时显然不足以满足我们对截图和标注的需求。每次截图之后还需要打开「画图」软件二次编辑,十分繁琐。
现在,键盘上的 PrtScn 按键支持了更多的功能。
按下 PrtScn 截图
按下 PrtScn ,你可以选择:
拖动鼠标截图截取指定窗口截取整个屏幕按下鼠标左键,图片就已经保存在了剪贴板里。同时桌面的右下角会弹出一个预览通知,点击后会打开截图编辑器,你可以像 QQ 截图一样进行标注。
使用截图和草图标注
这个功能需要提前在设置中打开。
设置中的截图设置
我一直用 Snipaste 进行截图,它同时也是一个贴图工具。Windows 的「截图和草图」应用还不至于替代 Snipaste,但至少不用为了截个图,专门装个 QQ 或者微信了。
虚拟桌面、滚轮穿透:终于不再羡慕 Mac 用户一直以来,Windows 都只能依靠第三方软件来实现「虚拟桌面」的效果。以前,我特别喜欢 Virgo ——这个只有几 KB 就在 Windows 上实现的虚拟桌面,即使放到今天也是十分惊艳的软件了。它甚至没有右键菜单,只有一个通知栏的图标。
Virgo 运行中
在 Windows 10 中,按下 Windows + Tab 键后,在屏幕顶部会出现「新建桌面」的提示,这里可以创建多个桌面,便于多个平行任务的切换和归类。我使用的罗技鼠标还可以直接左右扳动滚轮键切换桌面,十分方便。
桌面切换
滚轮穿透也是呼声很高的一个功能。在 Windows 7 中,当鼠标指针放在非活动窗口上时,滚动鼠标滚轮,滚动的依然是活动窗口的内容,而不是鼠标所在的窗口。
MouseInc
于是有了 MouseInc 这个鼠标增强软件,其中一个功能就是达到滚轮穿透的效果。它使得「不在焦点的窗口可以自由滚动」。
不过现在,我们可以在 Windows 10 中开启这项功能了。因此,最新版的 MouseInc 已经将这个选项折叠到了「更多设置」中。
鼠标的滚轮穿透设置
以往这些细节功能只在 Mac 中拥有,现在 Windows 用户终于不需要羡慕 Mac 用户了。
移动热点:分享网络变得特别容易为了把自己的宽带开成 Wi-Fi 热点给手机使用,我尝试过许多解决方案,其中一种方式是通过下面这段复杂的代码来实现:
netsh wlan set hostednetwork mode=allow ssid=wifiname key=wifipass
我还尝试过 360 提供的免费 WiFi 软件,甚至买过小米和 360 的硬件产品「随身 WiFi」。
360 免费 WiFi
而在 Windows 10 上,笔记本电脑开热点就变得特别容易:在通知中心的「快速操作」中点一下「移动热点」开关就可以了。
通知中心的快捷操作
WSL、Windows Terminal、WinGet:给开发者的福利或许,我们真的不再需要 VirtualBox 或者 VMWare 之类的虚拟机了。
如果需要一个虚拟的 Windows 操作系统,可以尝试前面所讲的沙盒。而如果需要一个 Linux 操作系统,则可以尝试 WSL:适用于 Linux 的 Windows 子系统 (Windows Subsystem for Linux)。
Windows Terminal 和 WSL
在 WSL 中,你可以像使用原生的 Linux 操作系统一样,直接使用 Ubuntu 或其他 Linux 发行版。WSL 一再优化,现在,WSL 的性能和内核已经足以应付日常使用、开发了。
与虚拟机相比,WSL 启动更快。与真实的 Linux 操作系统相比,由于在 Windows 10 上运行,它们可以直接互相操作文件系统,甚至能直接互相运行应用程序,系统融合性更强。
而 Windows Terminal 的横空出世,让我直接卸载了使用多年的 Cmder。
Cmder
颜值更高、速度更快、兼容性更好,这是 Windows 原生应用带来的优势。它满足了我对终端应用的所有想象,还自带美观的主题和字体,并拥有丰富的设置项,能够充分自定义。
在我使用 Cmder 的时候,打开 WSL 经常出现问题。至少在这一点上,Windows Terminal 十分稳定。
至于 WinGet(Windows Package Manager CLI),这个 电脑Windows 10 上的包管理工具初露锋芒便深受关注。虽然现在它还十分简陋,基础功能依然不完善,目前无法取代 Chocolatey 和 Scoop 这些第三方的包管理器,但是 WinGet 的出现让人对 Windows 10 更加充满了信心。