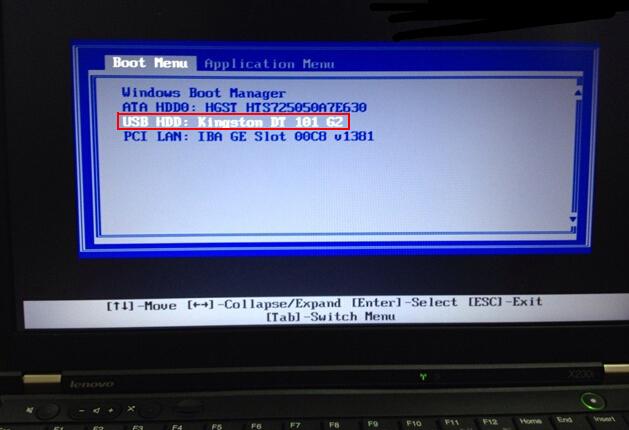说到截图工具,估计很多人都安装了安利无数次的截图神器--Snipaste了吧!不可否认,这款截图软件真的很强大,而且简单易用,也是我目前的主要截图工具。
但是,对于一些不想装那么多电脑软件的童鞋来说,难道不配截图吗?答案是:NO!
因为很多学生,包括我,可能习惯了截图软件,而忽略了它Windows 其实只要系统本身的截图功能用得好,Windows 系统自带截图功能,同样强大!
现在我就和大家分享一下你可能忽略的Windows 系统自带截图功能和技巧!
?全屏截图快捷键:”PrintScreen“或 ”Ctrl PrintScreen“键盘 ”Ctrl ”键和“ PrintScreen“键的位置
使用键盘 ”PrintScreen “或 ”Ctrl PrintScreen“按钮,您可以直接捕捉整个屏幕的图片。接下来,用户只需将内容粘贴到任何图片编辑软件上,或上传一些图片工具(包括QQ可直接发送微信聊天工具!
PS:据我所知,PrintScreen “和 ”Ctrl PrintScreen按钮在功能上没有区别,所以为了方便直接PrintScreen 可以全屏截图。
PS:据我所知,PrintScreen “和 ”Ctrl PrintScreen按钮在功能上没有区别,所以为了方便直接PrintScreen 可以全屏截图。?保存全屏截图快捷键:”“
Alt PrintScreen
“如果不想截取全屏图片,只需要截取特定活动软件的图片,可以使用 ”Alt PrintScreen 快捷键,实现截取活动窗口的画面。还是一样的,可以直接粘贴使用。
与上述截图相比,区别在于:
“Alt PrintScreen截取当前活动窗口;
“win w”
屏幕草图可以捕捉屏幕内容,并用数字笔记录。它相当于一个完整的屏幕截图工具。屏幕截图可以在屏幕上显示文档、网页、照片或应用程序,然后用数字笔进行后期标记。
Windows Shift S
”这可以说是Windows10系统是最常用和最常用的截图!
开始 - Windows 附件 - 截图工具
Windows 附件中还有一个截图工具 --
Snipping Tool如果您认为上面的编辑功能太弱,您也可以直接在上面的截图工具中编辑页面选择另一个名为
画图 3D更多图像编辑操作方便。?Edge 浏览器自带的截取功能打开方式:浏览器设置-网页捕获
Win 电脑 G
“按下”Win G按钮后,上图中的图片就会出现。截图按钮是相机图标,截图图片将保存【C:用户XXX视频捕获】(XXX 文件夹中有用户名)。
以上就是Windows10系统有自己的截图功能和技能。也许我说的不是很清楚,但我告诉你唤醒方法和快捷键。事实上,只要你自己试两次,就很容易开始!