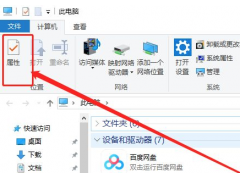谁说系统只能存在于主机硬盘里,了解windows系统的用户肯定听说过Windows to Go,它是一项神奇的功能,利用它,可以将windows系统装到移动存储设备中,比如移动固态硬盘、移动固态U盘。这样做的好处是便于携带,因为系统在移动设备中,走到哪儿只要有电脑就可以使用移动设备中的windows系统,相当于把自己熟悉的系统带在身上,随手拿出来就可以办公娱乐。
Windows to Go功能带来了前所未有的便利性,移动设备中的系统是实打实的windows系统,并不是winpe或简装版。把系统装在移动设备里,非常适合经常外出又不愿意负重每天背着电脑的人群,或是下班到家又需要修改工作文件的人群。随着目前市面上移动固态硬盘和移动固态U盘的兴起,移动存储设备的性能丝毫不输主机内的硬盘,所以大家不用担心移动存储设备带不动系统,用起来和主机系统基本无差。
那么如此便利的Windows to Go,怎么使用呢?它又是如何将windows系统写入移动存储设备中的呢?今天笔者就以手边的aigo固态U盘U393举例,给大家从头还原一下Windows to Go的神奇功能。
开始操作前,先科普一下使用Windows to Go功能的配置要求,所需设备最好选择高传输速率的移动固态硬盘或固态U盘,接口起码要是USB3.0及以上,容量不低于64GB,这样的配置是比较合适装载windows系统的,体验较好。
电脑首先我在电脑中下载了Windows to Go软件,随后将aigo固态U盘U393和电脑相连接。aigo固态U盘U393有两个不同接口,分别是USB和Type-C,非常人性化,连接后打开Windows to Go,可以看到这里需要选择为Mac制作还是为windows制作,如果后续需要在Mac电脑上运行windows就选第一个,否则直接选第二项即可。
第二步是选择windows系统镜像,也就是你希望把哪个系统安装到外接设备中。这里我选择的是“使用本机系统”,如果你觉得目前自己使用的windows系统不够纯净,可以在微软官网下载最新纯净版的win10。
下一步选择刚刚插入的aigo固态U盘U3电脑93,其他设置默认即可。之后点击开始制作,系统就开始装入移动存储设备,电脑会自动重启,重启后能够看到安装进度条。整体安装时长大约在10-15分钟,安装完毕后提示。
这样一来,win10系统就已经被完整安装到了aigo固态U盘U393中,咱们接下来测试一下能否进入U盘中的系统。首选需要进入电脑的BIOS界面,把启动项调整为U盘启动,这样才能直接进入U盘中的系统,否则还是会以电脑本身硬盘系统来启动。
可以看到,这次开机直接进入的就是U盘中的windows系统,你可以在这个系统中操作工作文件,完成工作安全取下固态U盘即可,回到家插在家里的台式机上还能继续使用,很便捷。整体安装操作过程是非常简单的,根据提示步骤按部就班进行即可,当然,安装的速度也和外接设备的性能有关系。
手里的aigo固态U盘U393,读取速度能到520MB/s,写入速度大约在420MB/s,支持SATA3.0协议,并采用了优质的TLC颗粒,银色的外观很有质感。这款产品共有4种容量可选,128、256、512以及1TB,作为一个素材资源库非常合适。现如今U盘也进化为了固态U盘,和传统U盘相比,读写速度是质的飞跃。需要固态U盘的小伙伴不如早些下手。
以上就是关于Windows to Go的介绍及操作指南,你学会了吗?