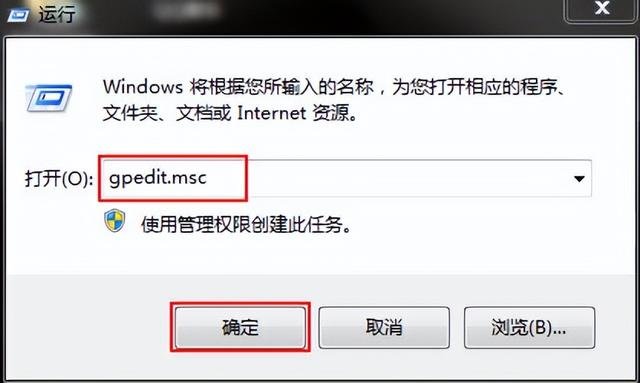文章目录
1、准备一个 U 盘2、格式化 U 盘3、下载跟 MAC 机型相匹配的系统版本4、用终端命令制作系统盘如何用 U 盘重装系统?最近发现从 MAC 老系统升级还蛮麻烦的,不能直接跨版本升,还要分几个步骤循序渐进的升级,如果和以前一样能直接买个系统盘一键安装搞定的话其实也 OK。
如今这种系统资源在苹果官网都是免费公开的,没必要给中间商赚差价了,而且中间商也是叫你自己准备 U 盘,远程指导下,那么折腾,还不如自己找个教程装呢。
本来使用 Time Machine 备份装系统也可以,不过电脑容量大的话,这个就有点耗时了。而且 TM 不支持不同版本的系统恢复,只能抹盘恢复。所以重装系统和降级最王道的还是 U 盘抹盘启动安装。
特别当你的 MAC 黑屏不能打开,而且你也没有 TM 备份的时候,那么一个事先备好的系统重装盘就很有必要了。降级 macOS 系统更别提了。
黑科技娃娃博客自己摸索了下,然后改进了一些步骤,过时的命令都摒弃了,还解决了一些疑难杂症。
我制作 U 盘都是在 MAC 电脑上完成的,WINDOWS 下也可以制作,但肯定没有 Mac 上方便,接下来开始走安装流程了。
1、准备一个 U 盘首先购买一个 U 盘,带USB3.0 接口或者更高,可以向下兼容低版本接口,建议用 10G 以上的 U 盘,如果要装双系统,那需要 20G 以上了。
正好手头有个 32G 的爱国者,刚好可以整。没有的自己上某宝搞一个,不要买太差就行,反正就是做个系统盘。
2、格式化 U 盘U 盘要空白的,因为格式化过后数据就没了。
MAC 和 Windows 的系统格式不同,因此在安装不同的操作系统时,需要为 U 盘格式化选择相应的文件格式。
仍旧是老规矩,我会穿插一些知识点,可以让你来更好的理解启动盘的制作原理。
系统文件知识点:
Mac 下的文件格式
APFS(日志式):macOS 10.13 和以后的版本使用的文件系统,增加了固态硬盘优化,比 HFS+读写速度更快。
Mac OS 扩展(HFS+日志式):macOS 10.12 和之前版本使用的文件系统,对机械键盘更友好。HFS+ 在 Windows 中不能认读此文件格式的硬盘或移动设备。OS X 的老版操作系统文件常为 *.dmg 格式或 *.app 格式 ,HPS 也是无日志式文件。dmg 镜像格式,一般双击打开,直接拖拽到应用程式文件夹即可。
Windows 下系统文件格式:NTFS(日志式)
NTFS 在 MAC 中只能读取不能写入,因为是微软的私有设计,没有对苹果开放权限,数据容易恢复。NTFS 只在 windows 下使用或者只在 mac 下使用不会有任何问题,但如果频繁两个系统内切换会生成很多的垃圾文件,但是比 ExFat 的垃圾少。
兼容格式:在 mac、win 下都有读写权限
MS-DOS (FAT32):是双分区列表,用于不超过 32G 的小 U 盘,缺点单文件传输不能超过 4G。ExFAT(无日志式):用于超过 32G 的大 U 盘, 对闪存 U 盘 SSD 硬盘优化更好。缺点:机械硬盘用这格式数据容易丢,在旧 Window 系统下可能要安装补丁来支持。在 PC 下空间损失大(不同系统下切换会产生大量垃圾文件,win10 下可用 winrar 打开文件夹进行清理,mac 下可用命令行进行)。
注意:ExFAT 的不能频繁移动,对热插拔不友好,如果操作失误(比如没有弹出直接拔插头),很容易造成文件损坏无法识别,需要重新插入 windows 检查 U 盘识别修复后才能用。固定在机器内的硬盘使用这个格式更加稳定。
在 mac 下多为 *.iso 格式
Linux:对 APFS 和 NTFS 的支持比较有限,Exfat 没什么问题
总结:数据安全可靠度:APFS=NTFS > ExFAT
数据传输便捷度:ExFAT > NTFS > APFS
了解以上概念后,接下来打开磁盘工具(在 Launchpad 界面的其他文件夹里),在左侧“外置”栏下选择你的 U 盘,如果 U 盘分区了,就选想要装系统的那个分区。
把 U 盘名称设置为“MyVolume”(盘名可以更改,记得跟后面的系统安装命令呼应,我后面改盘符名字为Sierra了),如果是选择的分区是没有方案这栏的,然后选择“抹掉”。
注意:装 MAC 系统选择格式为“Mac OS 扩展(日志式)”,如果是 10.12 版本后只能选择 APFS 格式。如果是装 WINDOWS 系统选择要 ExFAT 或者 FAT32 格式。
不同的系统版本匹配不同的机型,举例来说我的 09 年末的 MACBOOK 小白,按照它的配置官网显示最高只能升级到 High Sierra (10.13)
如果不知道自己的手提是什么版本,可以点击 Mac左上角的苹果 LOGO 菜单中选取“关于本机”查看你的 Mac 版本、机型。
想知道什么版本配什么机型的,可以查看下面这个表格,里面有官网链接可以点进去查看。
(链接没有显示的话,可以加黑科技娃娃的订阅号“cooltechdoll",查看原文寻找。)
直接在 App Store 里点击升级的话, 只会跳到最新版本 ,这样跨版本升级会出问题的,升级需要循序渐进。所以通常了解完匹配的系统后,我们会从以上表格中的官网链接里去下载系统。
而制作系统盘就没有什么限制了,想选哪个版本就哪个,你可以抹掉原来的系统,然后根据机型选择相配的系统一步到位。
根据官网指示 09 年末的 MACBOOK 小白最高也只能下载 High Sierra (10.13)版本
我并没有选择这个版本,而是选择了 macOS Sierra 10.12.6 版本安装,主要有两个原因:
1、我升级过硬盘和内存条,而 10.13 版本升级的话,会固件检测,要更新Boot ROM后才能识别非原装盘,所以在新硬盘上无法直接升级,会显示固件错误。必须要用原装硬盘和内存条从 10.12.6 版本开始升级到 10.13 版本,这样才能正常升级主板的 Boot ROM,进而识别新的 SSD 硬盘。
2、Mac OS 10.13 系统的原生机,可以支持带 M.2 接口的 SSD。而我的老机子即使升级到了这个版本,没有 M.2 接口也是白搭,除非改装主板(小白不建议操作)。所以升级新版本毫无意义,一堆更新的功能没有结合匹配的硬件都只是摆设而已。
3、老机子使用新系统的某些硬件和软件可能无法正常运行,会出现卡顿不流畅、续航时间短等问题。
建议:因为 10.13 版本是 2017 年推出的,所以 2015 年之前的 MAC,推荐 10.12.6 版本,避免硬件过时的老机子拖不动新系统,发生闪退卡顿、发热严重、续航时间短等问题。当然如果你会改装机子的话,提升性能后可以尝试更高版本看看。
说了一大堆原理,接下来介绍实操:以我的 MACBOOK09 年的小白实操为例,其他可以根据实际机型套用方法
点击表格里macOS Sierra版本的官网链接,然后点官网文中第四步里的链接下载系统,几个 G 下载大概 15 分钟左右,下载完成会弹出安装提示,退出不管它,然后在 Launchpad(即应用程序文件夹里),你会看到这个安装程序 。
注意:如果显示是 PKG 文件格式的话,那就双击,然后按照安装器指示自动会安装成如图显示的格式。
4、用终端命令制作系统盘
插上刚才格式化过的 U 盘,通过命令将刚下载在 MAC 本机上的系统制作到 U 盘启动,会自动分成装启动文件的 EFI 启动分区和装系统文件的HFS+系统分区。
打开实用工具里的“终端 Terminal ”(终端可以在在 Launchpad 的其他文件夹里找到,或者通过系统桌面右上角的放大镜搜索“终端”找到)
从官网找到刚才下载的系统所对应的终端安装命令(不同的版本对应不同的命令)。
悲催的我发现苹果官网居然没有 macOS Sierra 的系统安装命令,网上找了下,全都是无效的,总说找不到路径和卷宗,卡住的感觉好难受,差点要曲线救国了。
最后还是在国外 IT 论坛上找到了解决方案,果然这方面还是老外厉害,谷歌大法好!
原来 macOS Sierra的初始安装程序版本为 12.6.03,而新发布的安装程序的版本为 12.6.06,要让老的安装命令正常运行,必须使用 plutil 的单个命令来修正版本号。
打开 Info.plist 文件,并将 CFBundleShortVersionString 的值从 12.6.06 更改为 12.6.03。
sudo plutil -replace CFBundleShortVersionString -string "12.6.03" /Applications/Install\ macOS\ Sierra.app/Contents/Info.plist(这里的\ 是转义语法,整个名称对应的是:Install macOS Sierra.app 即我们从 AppStore 下载的系统安装文件名,如果是中文,仍然需要写成英文,注意转义符号后有空格)
回车后输入:sudo /Applications/Install\ macOS\ Sierra.app/Contents/Resources/createinstallmedia --volume /Volumes/Sierra --applicationpath /Applications/Install\ macOS\ Sierra.app
然后会提示输入系统密码,输入密码的过程看不见,需要盲打,输完按回车, 之后输入“y”再回车。接着出现 Erasing Disk: 0%… 10%… 20%…100%… Copying installer files to disk…
(注:本条命令大概执行半个小时多,请耐心等待,“Done”出现即完成 U 盘安装器的制作)
接着你可以看到原来的 U 盘驱动器被命名为“ Install macOS Sierra”,打开该 U 盘,则会看到 Sierra 的安装程序,这样就代表成功了。
制作成功 U 盘启动盘后,先把电脑里重要的资料备份,然后开始重装系统。
1、首先插入制作好的系统 U 盘,在开机前一直按着option也就是alt键不放,然后按电源键,接着进入磁盘选择界面。最左边是系统盘(进入的话就是正常进入系统),最右边的黄色盘是刚才制作好的系统 U 盘。点击进入 U 盘的黄色图标。
2、进入 U 盘后,跳出下图方框,如果你已经抹掉系统盘的话,可以选择“继续”直接安装系统,如果你还没有抹掉系统盘那就进入上方“实用工具”里,选择“磁盘工具”抹掉原来的系统盘,然后退出继续安装系统。
补充:如果要装双系统的话,可以用 Boot Camp 助理制作 Windows 的安装 U 盘,然后创立系统分区,操作原理跟上面一样,只是换了个制作工具而已。注意不管用 MAC 还是 windows 都是不能分区的,会丢系统。
奇葩说来了!如何购买爱奇艺VIP视频会员最划算
如何下载新版的Photoshop软件——PS小白教程入门篇之前传
外贸域名中的性价比之王-Namesilo
旅游行业的新兴网赚模式-联联周边游
如何升级MacBook笔记本的SSD硬盘-菜鸟折腾系列一
多币种跨境电商外贸收汇工具-Payoneer卡