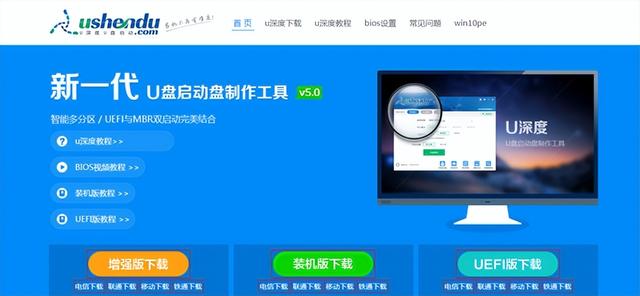(前文为购买经过,后文为正经技术安装过程丝毫没有拖泥带水不浪费你的时间 红字部分下为技术文件)
建议观看完全文之后在去实际操作
long long ago 有一款很久很久之前买来打游戏的笔记本电脑,因为工作、谈恋爱、生活原因被久久搁置,已经失宠多年多年。最近时日又重新被宠幸,但时间久远就会颜值内涵锐减,是什么原因让他又得到了宠幸,又开始了他的颜值性能拯救之路呢,让我们走进isk15的技术升级之路-------------------------------------加装固态硬盘!!!!!!!
在各大自媒体网站,给老电脑或者性能不足的电脑升级的第一选择往往都是加装固态硬盘。其实在电脑出现各种各样的毛病的时候,还没有意识到这个问题,在此之前我一直在百度上寻找各种拯救之路,尝试各种各样的设置,最后还是于事无补。在偶然的一次观看b站up主讲解老笔记本升级家装固态的时候我猛然间醒悟。然后在网上找各种攻略,埋头苦干三十载未有实质性的进展,小平同志讲过,实践是检验真理的唯一标准。那就实打实的干!!!
首先你会去买硬盘,淘宝天猫京东苏宁易购官方旗舰店都可以。新问题就是硬盘又有不同协议,你不知道买什么样的协议,客服有的会告诉你,有的就不会,凡事自己动手丰衣足食,那么我就把路给你铺平了。本人遇到的问题都会在下面详细解说,根据下面技术讲解轻松解决第一步。不同产品不同规格,传输速度是有快慢的,可根据自己的需求选取。然后最好问客服要螺丝刀,我家螺丝刀找了好久才找到一个合适的。本来更客服聊天说好送的也没给我,这件事情没有工具的各位要多问几遍,特别是在留言的时候加上,防患于未然。其实总的来说安装过程还是挺简单的。
简单来说,就是拆后盖,安装固态,下载第三方分区助手,格式固态,迁移系统盘,更改固态为第一启动项。 结束!
丝毫不拖泥带水的技术阶段
第一步 购买固态硬盘: 第一固态硬盘的品牌。2021年10月中关村 各品牌排名如下图
今天我们以金士顿固态硬盘为例,第一步商家会问你电脑支持什么协议。查询方法如下图
右键此电脑→管理→设备管理器→存储器控制→标准nvm 就是nvme协议,千万不要搞错了。否则装了也白装。
选好协议之后购买仔细需要的规格,价格上有很大差异,有的240g和500g就差几十块还不如买个500g的。正好金士顿的nv1系列刚好有活动,那岂不是划算。
快递到家,开始安装,切记关机五分钟左右将电耗一耗。一般情况下客服会给你安装视频,联想拯救者isk15刚好有预留的m.2接口,将金手指对准卡槽位置,稍微用一点点的力量轻松卡进去,在末端用螺丝刀拧紧。附图
安装拆卸的过程中螺丝又长又短记得刚开始拆卸的位置。
固态硬盘这就安装完成了,安装好后盖打开电脑。下载第三方软件分期助手。
根据提示操作,格式化固态硬盘并分区。如果你不用分区助手,自己手动也可以分区。
手动分区方法:此电脑→右键管理→磁盘管理→自己决定分区,一般系统加一些乱七八糟的东西在50g左右,分配100g足够使用,另外再分配一个盘用于安装频繁使用的软件,大大提高应用启动速度。有一个格式gpt和nfts 这两个格式建议选用的。
下一步迁移系统盘,打开分区助手,根据提示操作迁移过程大概在20分钟左右,根据c盘大小而决定。这时候我们刷会抖音快手b站等一下就好。
看完视频,继续干正事。分区助手迁移完系统盘之后一般会更改第一启动项为固态硬盘,但也有没有更改的少数,比如me。
更改第一启动项。 联想笔记本开机在图标亮起点击f2 ,打开boot。选中你的ssd固态硬盘看是否在第一位,下面是调好的,按住f6向上调节到第一位即可。efi 下面为你所有的硬盘。看名字就能知道那个是你的盘。
打开电脑资源管理器 ,选中性能查看是否更改为系统盘,如果没有重复上面步骤,或者将机械硬盘拔掉之后在安装上。
这时候打开此电脑,可以看到固态已经更改为系统盘c。系统盘 :是 恭喜你就成功了!!!
看到这里说明你已经学会操作了,如果还有没写到的欢迎补充。其他不懂的欢迎留言,给你详细解答。
电脑知识