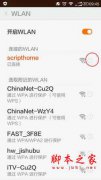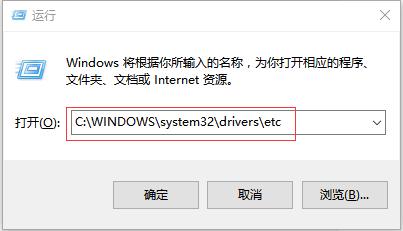WI由于系统经常自动更新,系统经常损坏。对绝大多数人来说,如何安装系统并不难,但对于许多小白人仍然非常痛苦和易怒,这个小边将详细列出每一步的具体安装步骤。相信看完这篇文章可以自己安装系统。
一.下载系统和生产工具
1.准备一个8G或者8G上述容量的U盘和一台可以开机下载的电脑,必须用电脑下载!
2.Windows 10 系统下载
(1)下载快雷安装 (2)打开迅雷-新任务-粘贴系统下载连接,立即下载.
WI10系统 连接:ed2k://|file|cn_windows_10_consumer_editions_version_1903_x64_dvd_8f05241d.iso|4905476096|F28FDC23DA34D55BA466BFD6E91DD311|/
2.下载制作工具:百度下载UltroISO软盘通软件到桌面
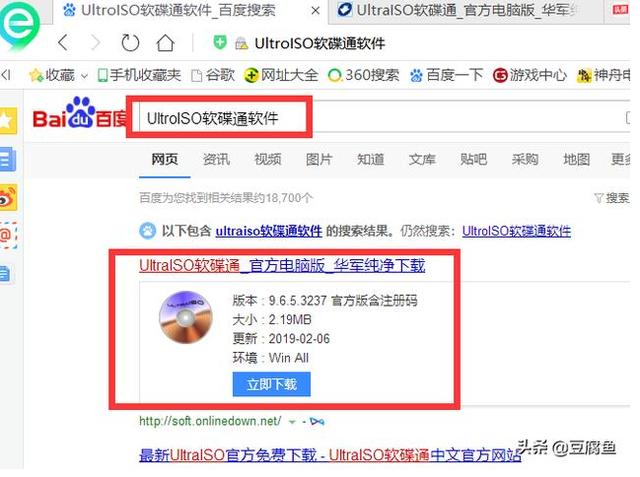
二、 制作Windows 10系统U盘启动盘
1.把U将盘子插入电脑USB接口,选中UltroISO右击作为管理员运行,选择文件-打开,弹出打开ISO文件窗口,浏览找到下载好的Windwns 10 ISO镜像文件,选择Windwns 10 ISO镜像文件,选择打开如下图所示:
2、打开Windwons 10 ISO镜像后,回来UltroISO单击菜单中的界面启动-写入硬盘图像。如下图:
3、 磁盘驱动器在弹出的硬盘图像对话框中单击▼选择您插入的U盘设备,然后单击写入。如下图:
3、 磁盘驱动器在弹出的硬盘图像对话框中单击▼选择您插入的U盘设备,然后单击写入。如图所示:
弹出提示对话框,提示,U所有数据都会丢失(如果U盘上有必要的文件,可以先备份,再操作)。选择【是】
5、ISO镜像开始写入U盘,整个写入过程大约需要十分钟。
6.进度条完成后,提示记录成功,关闭UltroISO界面,提示是否保存,选择否,制作U盘Windows 10系统盘完成!三、 U盘安装WIndows 10系统将U盘插入需要重新安装系统的计算机,重新启动并选择U盘启动。由于每台品牌机器的启动选项不同,如果您不知道如何启动U盘,请问杜娘,以神舟电脑为例
1.启动显示器LOGO不停的按F7弹出启动选项对话框(如果不能,则选择系统 重启电脑时显示LOGO在不停的按F7)用键盘上下方向键选择U盘Enter(回车)如图所示:
2、 选择U盘引导后,进入安装界面,选择我没有产品钥匙。如图:
3.系统选择家庭版(因为神舟电脑出厂了)BIOS激活正版家庭版吗? 安装其他版本的激活码激活.
四、勾选我接受许可条款,如图所示,选择下一步:
5.选择自定义:仅安装 Windows (高级)(C)”。如图:
6.删除分区(系统安装在固态硬盘上,所以只需删除固态硬盘分区即可。 一般较小的盘子是固态硬盘,如:128G 256G 512G)删除显示未分配 如图:
7.新建分区 (删除好的分区 下面新建分区 一盘128G固态分区 256G选择【新建】,然后单击【应用】弹出对话框,“Windows 可能需要为系统文件创建额外的分区,即系统会自动创建三个系统分区。单击【确定】。单击【确定】。然后继续分配未分配的空间,最多可分为三个主分区。如图:
9.系统开始安装,耐心等待约20分钟。安装过程中会提示重启(U盘拔了)。如图:
欢迎界面小娜介绍功能。如图:
介绍完成后,开始设置一些基本信息,区域设置选择中国,然后选择是。如图:
13、键盘布局,选择微软拼音
15.创建用户账户,我们选择脱机账户,然后选择下一步。如图:
输入用户名,选择下一步。如图:
17创建用户密码,我们不设置密码,选择下一步。(如需设置密码,可输入密码,然后选择下一步。)如图:
18、是否开启Cortana(微软小娜),选择是。(可根据自身需要选择是否)如图所示:
电脑知识