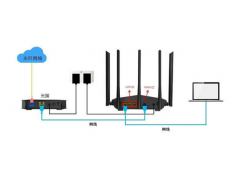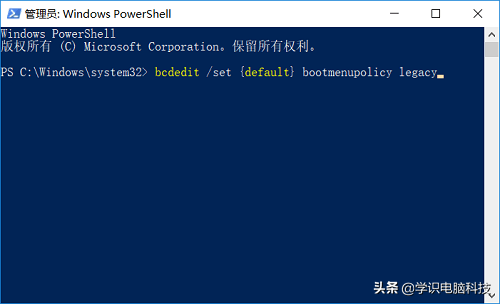u盘重装系统,技嘉电脑BIOS设置U盘启动教程,不同型号的技嘉电脑打开BIOS界面设置可能会有一些差异,但也不会太差,可以参考操作。不同品牌的计算机以不同的方式进入bios设置u盘。
技嘉主板设置U盘,第一启动项教程
一是进入传统模式BIOS启动u盘
1.电脑启动后出现技嘉logo立即快速连续按压Del热键进入到BIOS界面如下图所示:
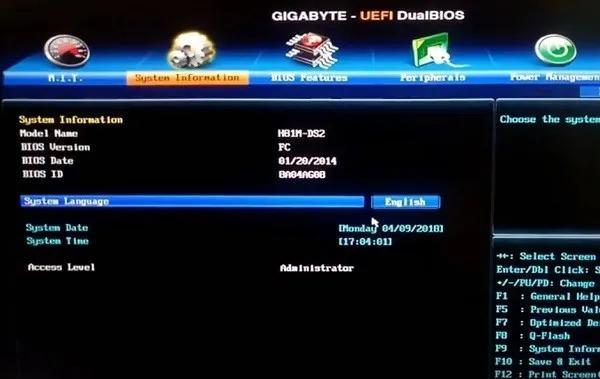
?
2.找到选择Susten Infornation在下面找到Systen Language方向键移到上面按回车,然后选择简体中文。如下图:
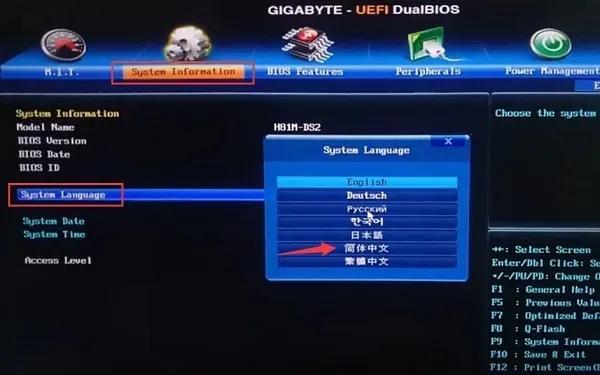
?
3、移到“BIOS功能界面,方向键向下找到硬盘设备BBS按回车进入优先权。如下图:
?
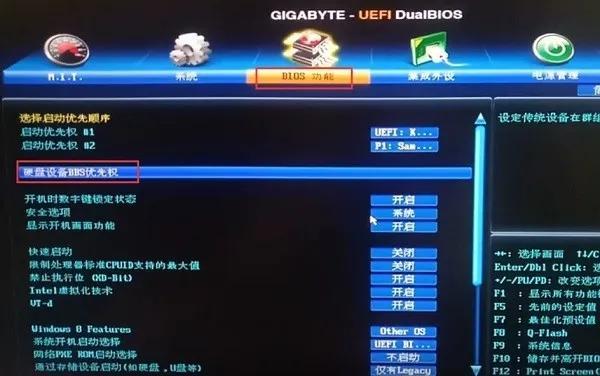
启动优先权 #1选项回车时可以看到我们启动的选项,我们选择KingstonDatatraveler 3.按回车,我们用的是金士顿的U盘,其他需要看U盘品牌的选择。如下图:
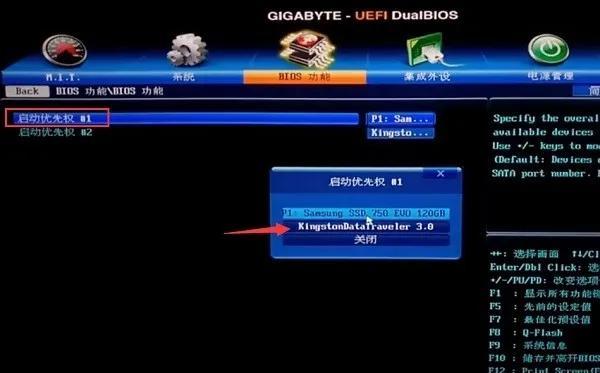
?
5、按ESC返回,选择启动优先权 #1回车,然后选择刚才的KingstonDatatraveler 3.按回车确定。如下图:

?
6.选择后按F10键保存退出。弹出窗口点击是PE系统。如下图:
?

第二,快捷键启动u盘
1.可直接插入启动盘电脑,然后快速重复启动F12键即可进入启动快捷界面,如下图所示:
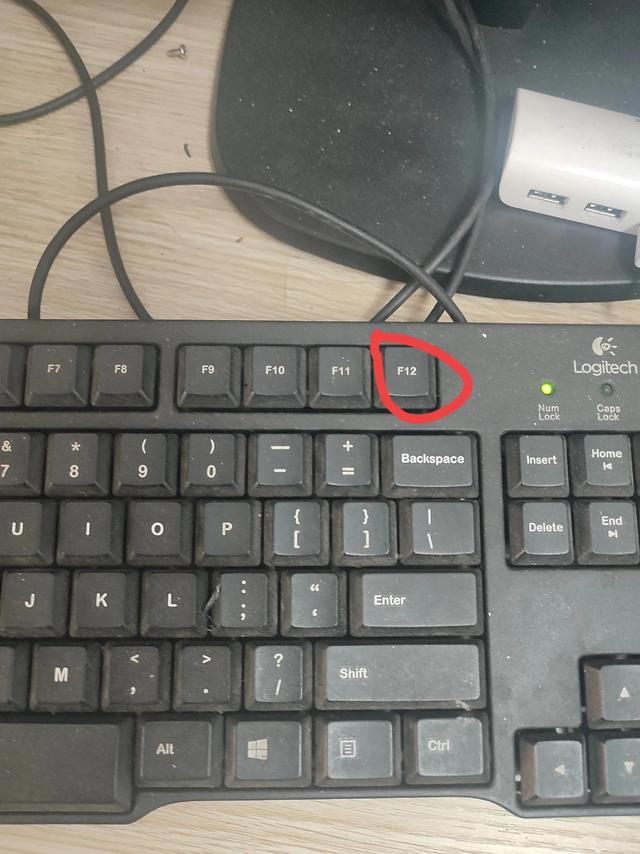
2、在快速启动界面中,上下键选择u盘启动项回车即可进入u盘启动,(一般u盘启动项目显示u盘品牌名称或USB等字符)如下图所示:
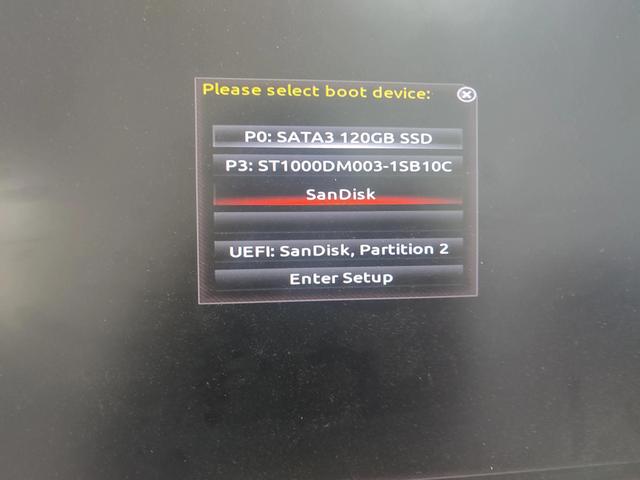
选择完成后,按回车键进入系统部落U盘启动主菜单界面,如下图所示:
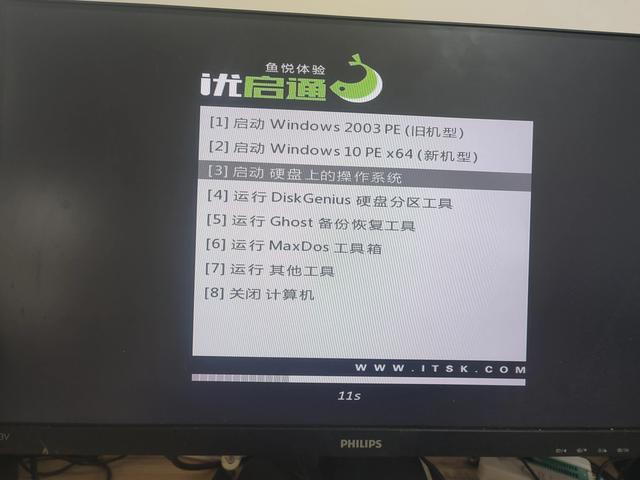
感谢您的支持。如果你觉得有用,你可以注意表扬