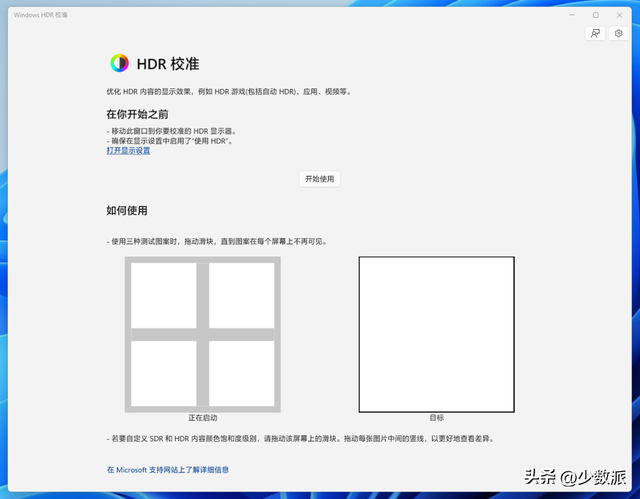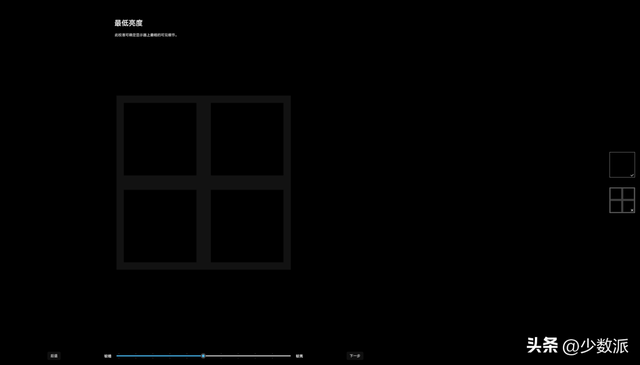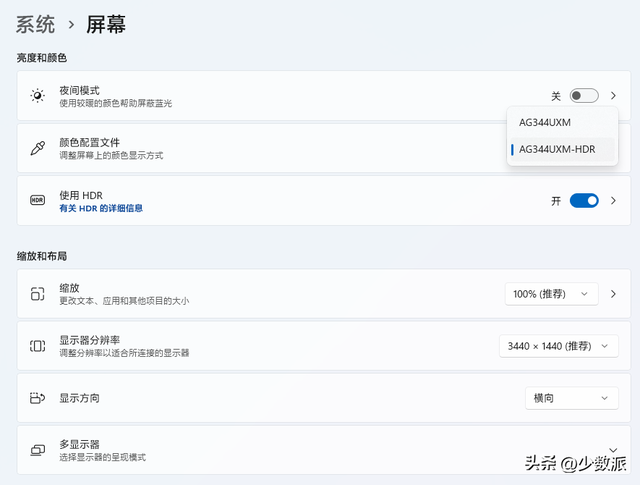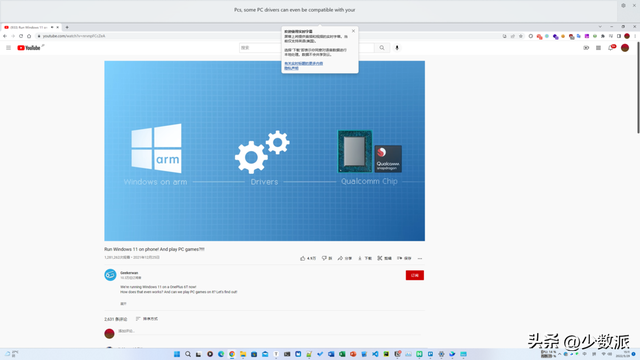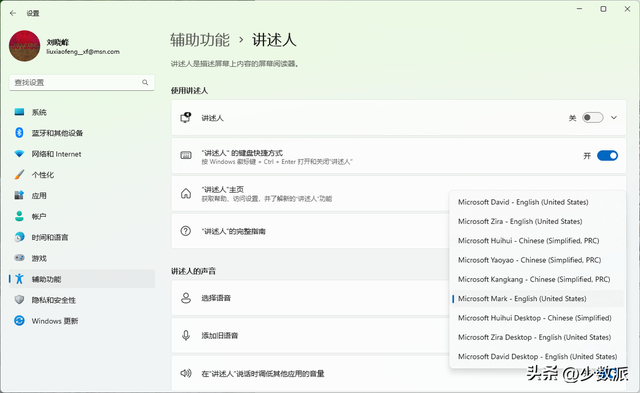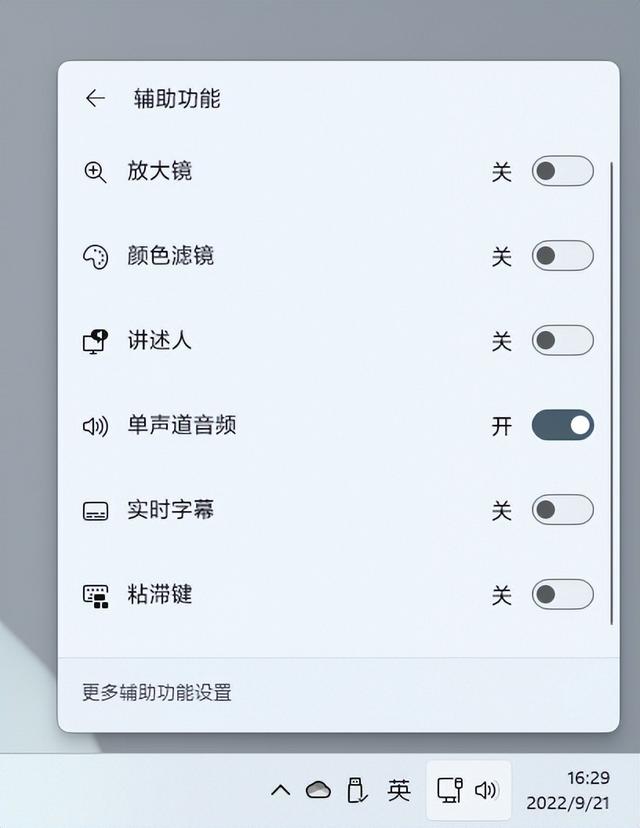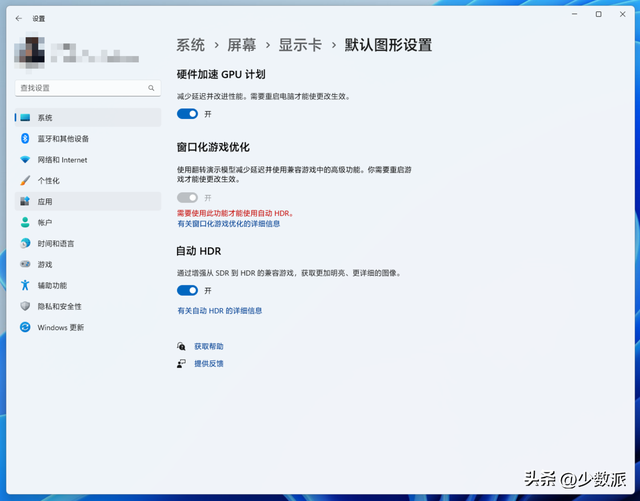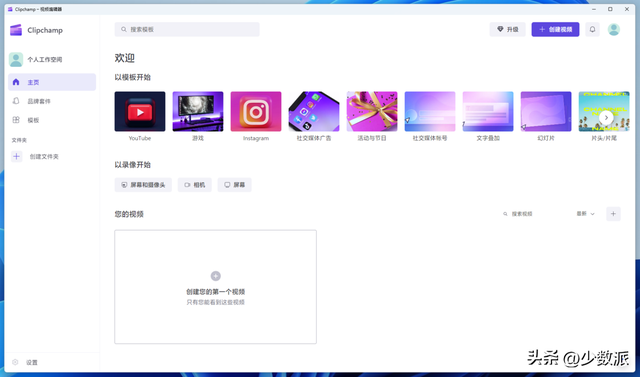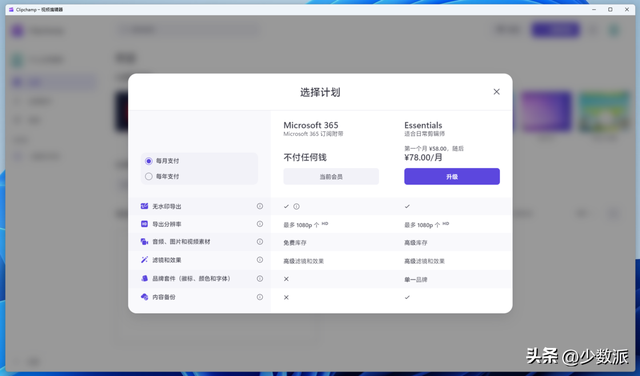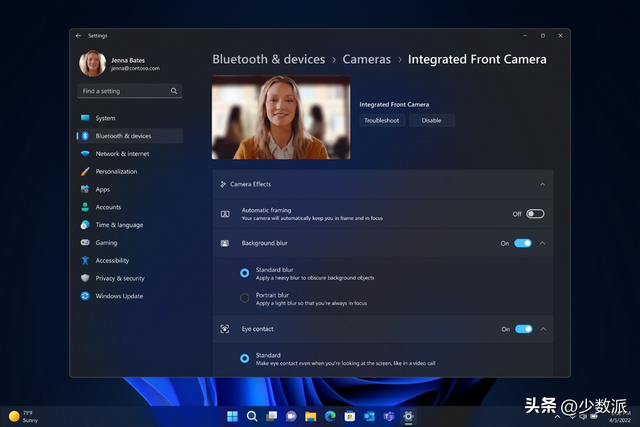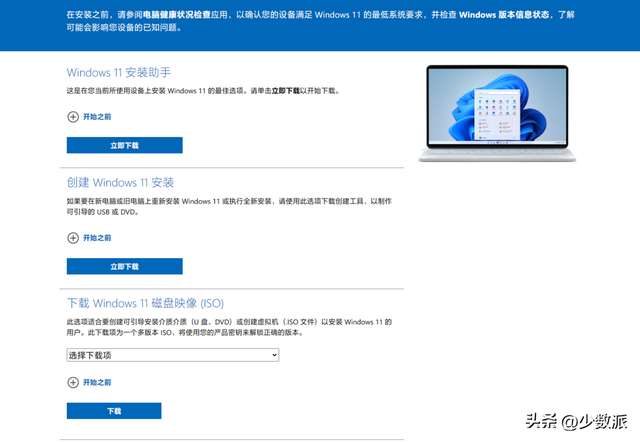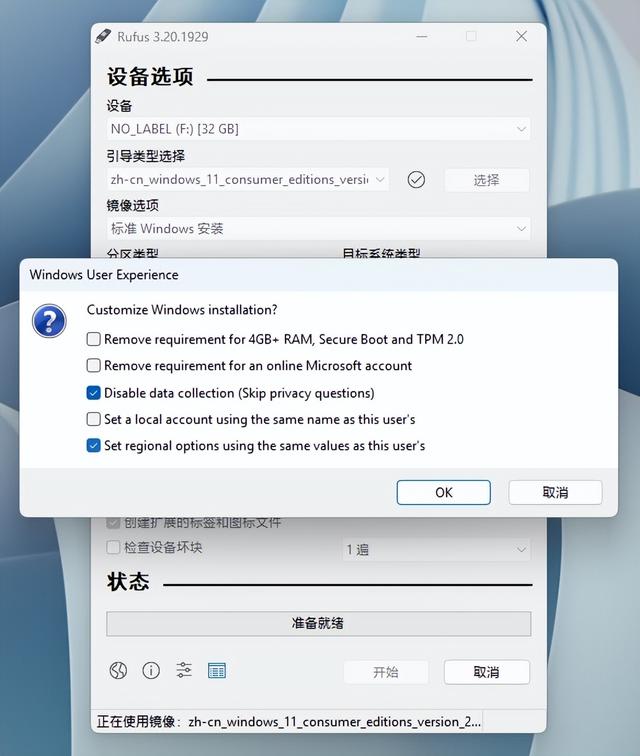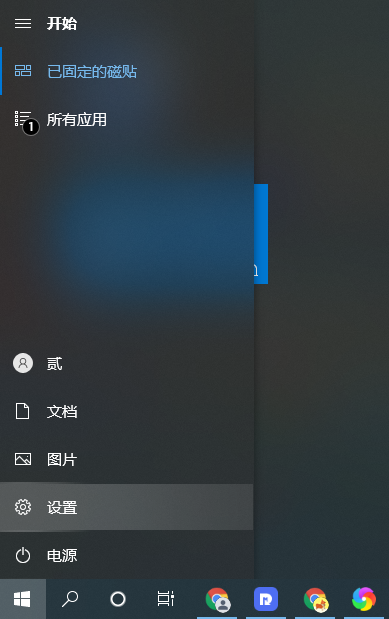9 月 21 今年凌晨,微软正式推出了今年的第一次和唯一一次 Windows 大更新——Windows 11 2022 更新(为了方便写作,我们还是用版本号 22H2 以前在预览体验频道测试过的许多功能,也将通过这次更新推送到日常学习、工作和娱乐中使用的主要设备上。
针对此前的 Windows 11 这次更新改进了体验,带来了什么新功能?
针对此前的 Windows 11 版本,这次更新改进了体验,带来了什么新功能?无论您是否还没有收到更新或升级,您都可以跟随本文进行梳理。如文章遗漏,请在评论区留言。值得关注任务栏
早前版本的 Windows 11 任务栏
 本次 22H2 更新后,任务栏的作用变得更加重要「原汁原味」一点:除了允许我们直接将各种应用程序拖到任务栏外,我们还可以直接将要处理的文件从一个窗口拖到任务栏中的另一个应用图标。
本次 22H2 更新后,任务栏的作用变得更加重要「原汁原味」一点:除了允许我们直接将各种应用程序拖到任务栏外,我们还可以直接将要处理的文件从一个窗口拖到任务栏中的另一个应用图标。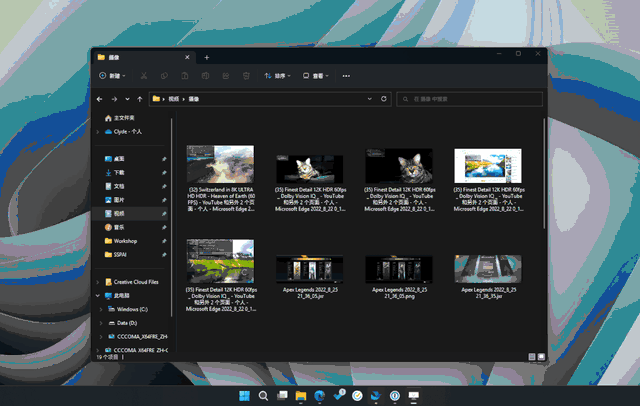 22H2 的任务栏
22H2 的任务栏22H2 的任务栏
不幸的是,在这个阶段,任务栏还有很长的路要走。在上述拖动和打开操作中,如果目标应用的任务栏图标没有激活(即前台没有窗口),将文件拖到图标上方时,也会显示操作不可用——如果目标应用程序能够在这种状态下直接运行并打开我们拖动的文件,体验应该会更好。开始菜单
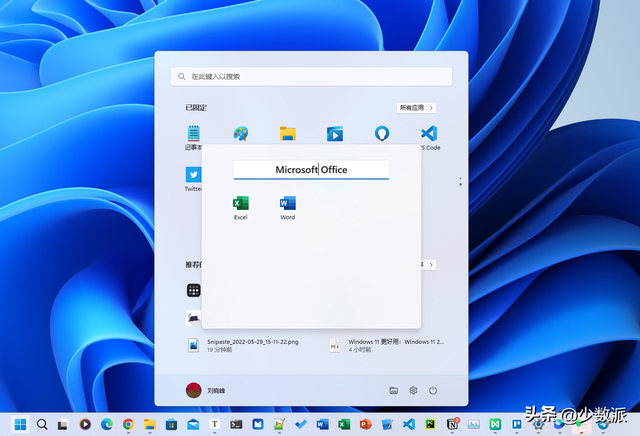 同样在「查漏补缺」还有开始菜单。开始菜单同样在「查漏补缺」还有开始菜单 Windows 10 在中间,我们可以为固定在开始菜单中的应用程序创建不同的分组,使开始菜单能够容纳更多的项目。而在早前的 21H2 在版本中,这个特性直到这次才及时归来 22H2 正式版本更新后,微软正式带回来。
同样在「查漏补缺」还有开始菜单。开始菜单同样在「查漏补缺」还有开始菜单 Windows 10 在中间,我们可以为固定在开始菜单中的应用程序创建不同的分组,使开始菜单能够容纳更多的项目。而在早前的 21H2 在版本中,这个特性直到这次才及时归来 22H2 正式版本更新后,微软正式带回来。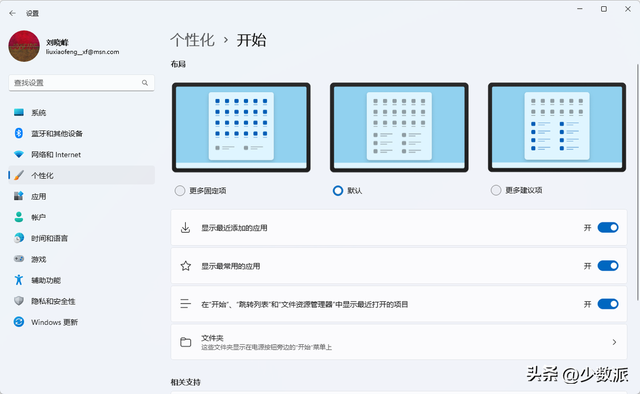 开始菜单文件夹至于实际操作,和我们在一起 Windows 10 类似于在菜单中创建文件夹:将一个应用程序拖到另一个应用程序上方。开始菜单中的文件夹支持自定义命名和重命名,可以拖动应用程序的添加和删除,但更麻烦的是文件夹不能像单个图标那样直接解散——我们必须拖动倒数第二个应用程序图标,相应的文件夹将消失。另外,在 22H2 在正式版本中,菜单的布局也可以根据我们的个人喜好进行适当的微调。在「系统设置 > 个性化 > 开始」在页面中,我们可以从更多的固定项目、默认项目和更多的建议项中选择更符合我们使用习惯的开始菜单布局。
开始菜单文件夹至于实际操作,和我们在一起 Windows 10 类似于在菜单中创建文件夹:将一个应用程序拖到另一个应用程序上方。开始菜单中的文件夹支持自定义命名和重命名,可以拖动应用程序的添加和删除,但更麻烦的是文件夹不能像单个图标那样直接解散——我们必须拖动倒数第二个应用程序图标,相应的文件夹将消失。另外,在 22H2 在正式版本中,菜单的布局也可以根据我们的个人喜好进行适当的微调。在「系统设置 > 个性化 > 开始」在页面中,我们可以从更多的固定项目、默认项目和更多的建议项中选择更符合我们使用习惯的开始菜单布局。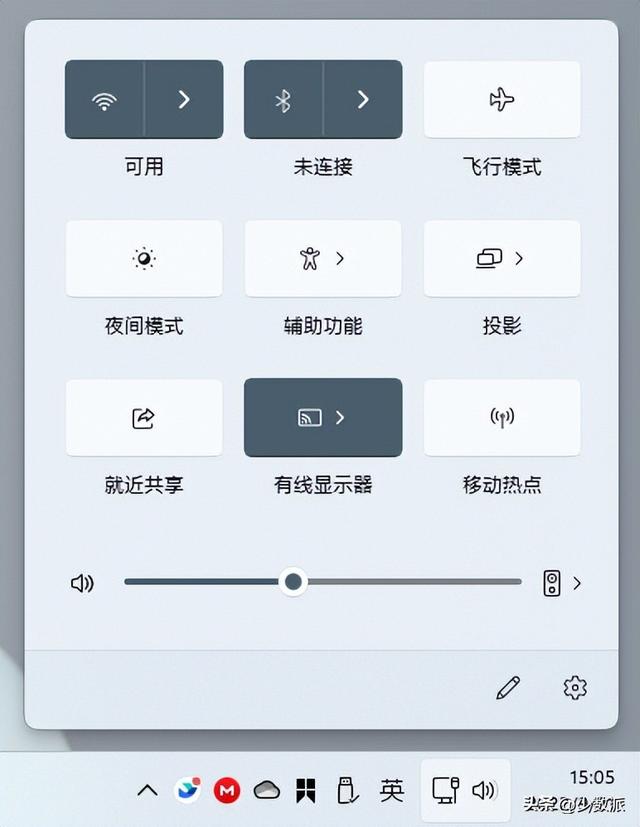 开始菜单布局快捷设置
开始菜单布局快捷设置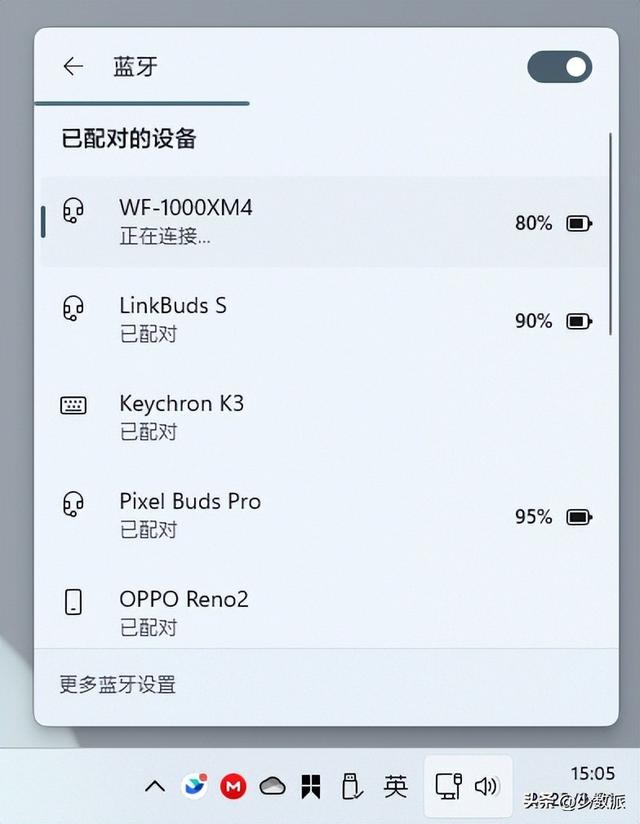
也许是借鉴了当前移动终端的设计理念,22H2 正式版的快速设置菜单也是对的 Wi-Fi、调整了蓝牙等快速设置项目的交互方式。
新的快速设置和蓝牙二级菜单
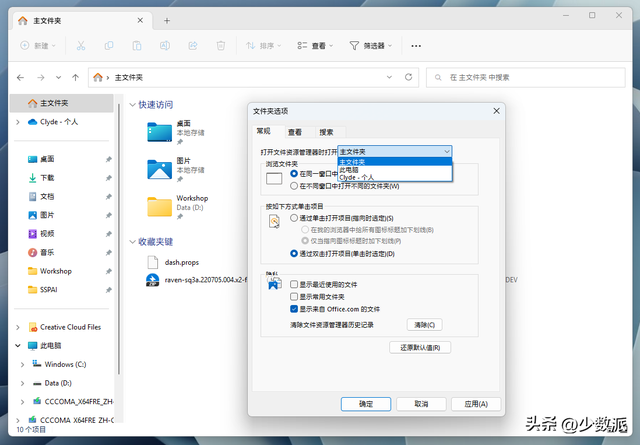 例如,蓝牙不同于以前只能简单控制的开关状态,21H2 点击快速设置开关旁边的箭头按钮进入二次设置,然后直接查看桌面右下角的更多信息或完成一些基本操作。Wi-Fi、投影、辅助功能等快速设置也是如此。资源管理器如果您有经常访问的常用目录,您可以将相应的文件夹固定在资源管理器中「快速访问」栏中。而在本次 22H2 更新后,单个文件也可以享受同样的待遇。
例如,蓝牙不同于以前只能简单控制的开关状态,21H2 点击快速设置开关旁边的箭头按钮进入二次设置,然后直接查看桌面右下角的更多信息或完成一些基本操作。Wi-Fi、投影、辅助功能等快速设置也是如此。资源管理器如果您有经常访问的常用目录,您可以将相应的文件夹固定在资源管理器中「快速访问」栏中。而在本次 22H2 更新后,单个文件也可以享受同样的待遇。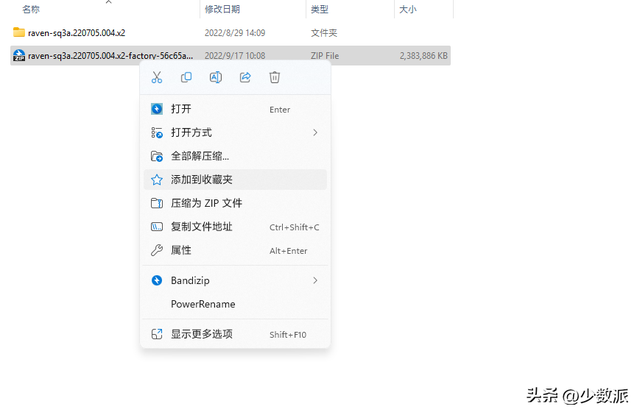 主文件夹取代了之前资源管理器的默认视图这里涉及的变化是资源管理器「主文件夹」作为资源管理器新的默认启动页面,除了提供快速访问、最近使用文件和常用文件夹外,主文件夹还增加了一个名称「收藏夹键」的区域。
主文件夹取代了之前资源管理器的默认视图这里涉及的变化是资源管理器「主文件夹」作为资源管理器新的默认启动页面,除了提供快速访问、最近使用文件和常用文件夹外,主文件夹还增加了一个名称「收藏夹键」的区域。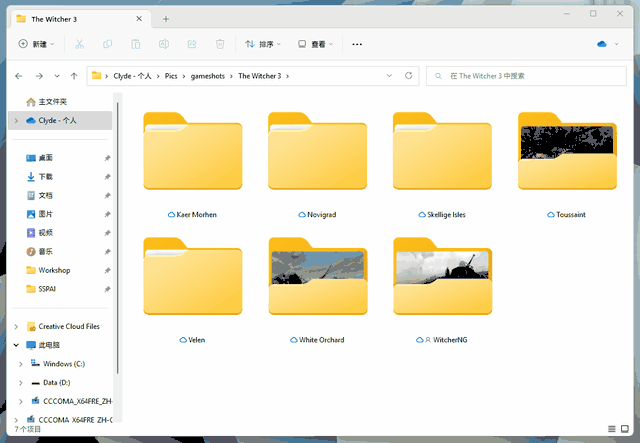 加入收藏夹选项我们可以通过右键菜单选择资源管理器中的任何文件「加入收藏夹」按钮完成收集,收集的文件将出现在「主文件夹」视图中的「收藏夹键」区域中。此外,资源管理器只会在特定视图下显示带有缩略图的文件夹图标,22H2 更新后,文件夹缩略图可以直接呈现在各种视图下,包括平铺、内容、中图标/大图标/超大图标。
加入收藏夹选项我们可以通过右键菜单选择资源管理器中的任何文件「加入收藏夹」按钮完成收集,收集的文件将出现在「主文件夹」视图中的「收藏夹键」区域中。此外,资源管理器只会在特定视图下显示带有缩略图的文件夹图标,22H2 更新后,文件夹缩略图可以直接呈现在各种视图下,包括平铺、内容、中图标/大图标/超大图标。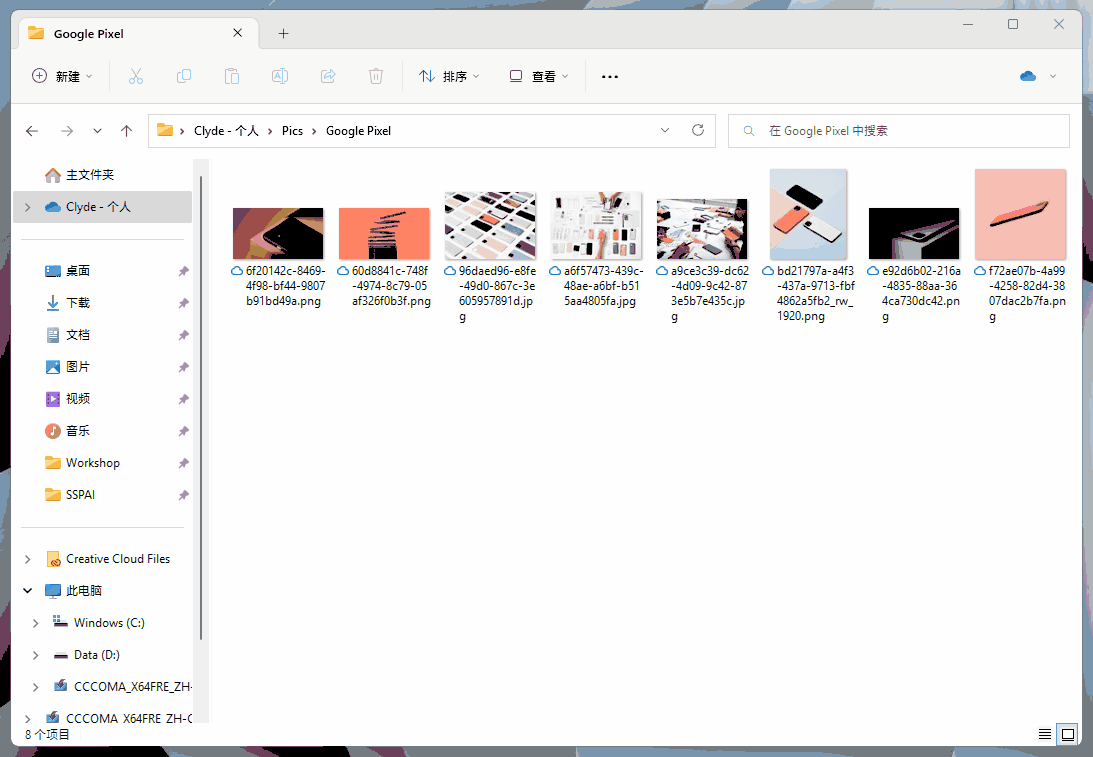 缩略图可以在更多的视图下显示OneDrive 也更接近资源管理器的集成。浏览 OneDrive 目录时,22H2 状态提示按钮将直接提供到文件资源管理器的右上角,以显示当前的状态提示按钮 OneDrive 跳转菜单常用于同步状态、容量空间使用、管理和设置。
缩略图可以在更多的视图下显示OneDrive 也更接近资源管理器的集成。浏览 OneDrive 目录时,22H2 状态提示按钮将直接提供到文件资源管理器的右上角,以显示当前的状态提示按钮 OneDrive 跳转菜单常用于同步状态、容量空间使用、管理和设置。OneDrive 同步状态集成新版资源管理器还有一个使用提示对于需要复制文件路径的场景,可以直接选择文件,然后按下 Ctrl Shift C 用引号复制文件路径 Windows 像终端这样的场景特别好用。
至于本文截图中出现的多标签资源管理器,目前正在推送 22H2 其实官方版还没有正式上线。微软在其官方博客中表示,该功能将在其官方博客中发布 10 每月通过更新推送,但如果你想尝尝新鲜的,也可以通过我们之前介绍过的 ViveTool 手动激活。关联阅读: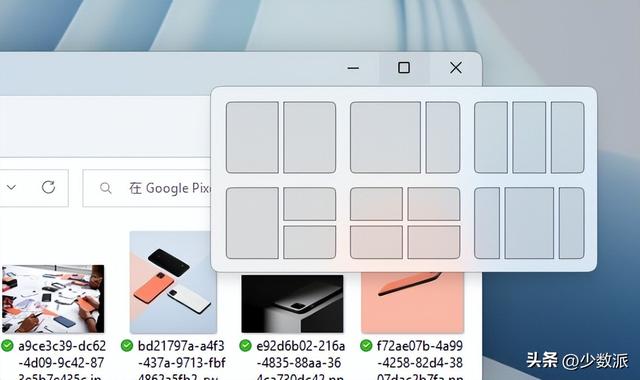 第一次使用 Windows 11 用户必备的新功能小工具:ViVeTool贴靠布局在大屏幕设备上,Windows 11 布局可以让我们根据实际需要灵活布置窗口,尽可能利用屏幕的每一寸空间。在此之前,我们可以将鼠标移动到窗口最大化的按钮上方,然后通过弹出窗口的布局选择。
第一次使用 Windows 11 用户必备的新功能小工具:ViVeTool贴靠布局在大屏幕设备上,Windows 11 布局可以让我们根据实际需要灵活布置窗口,尽可能利用屏幕的每一寸空间。在此之前,我们可以将鼠标移动到窗口最大化的按钮上方,然后通过弹出窗口的布局选择。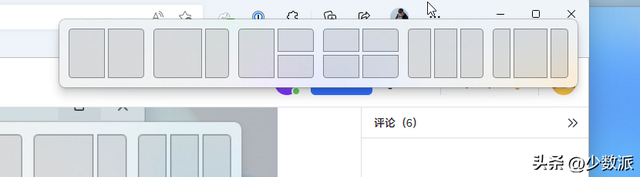 最大化弹窗按钮的布局
最大化弹窗按钮的布局22H2 进一步改进了粘贴布局的触发模式。现在,当我们按下窗口标题栏并拖动窗口时,屏幕顶部会出现一个粘贴布局触发区提示。将窗口拖到该区域后,我们可以看到粘贴布局选择器,并将其拖到相应的粘贴区域。
当拖动窗口到达屏幕顶部时,会出现粘贴布局选择器
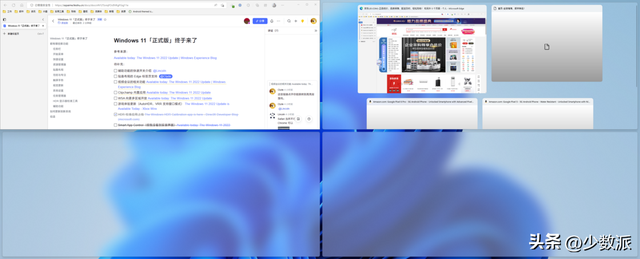
有几个小细节非常有趣
。首先,就像之前的多任务切换一样,当一个窗口完成粘贴时,其他窗口会依次出现在没有窗口的粘贴区域。假如你用的是 Edge 所以浏览器 Edge 此时,浏览器中的标签页面也将以独立窗口的形式出现在推荐区域,方便我们同时在桌面上安排多个浏览器标签页面。 浏览器标签页面将自动分为建议其次,布局的数量似乎与设备屏幕的比例有关。我们用的 Surface Pro 7 只提供中顶贴靠操作 4 布局建议,但在更宽、更大的屏幕上,顶部布局的建议最多会提供 6 种。
浏览器标签页面将自动分为建议其次,布局的数量似乎与设备屏幕的比例有关。我们用的 Surface Pro 7 只提供中顶贴靠操作 4 布局建议,但在更宽、更大的屏幕上,顶部布局的建议最多会提供 6 种。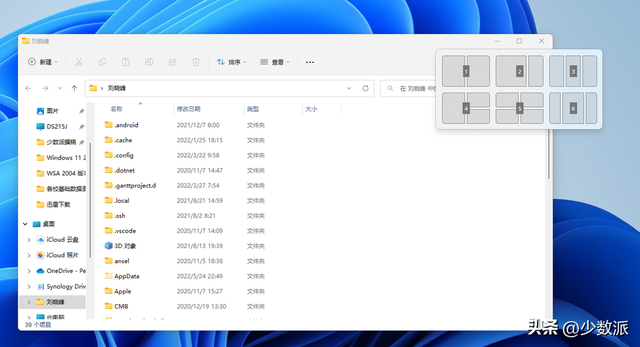 Surface Pro 7 建议中间顶部贴布局最后,贴靠布局 22H2 也可以通过 Win Z 按下快捷键后,按下窗口上方的数字提示,按下数字即可完成贴靠。步骤实际上比触摸屏或鼠标拖动更麻烦,但这个过程对残疾人使用无障碍功能进行访问非常友好。
Surface Pro 7 建议中间顶部贴布局最后,贴靠布局 22H2 也可以通过 Win Z 按下快捷键后,按下窗口上方的数字提示,按下数字即可完成贴靠。步骤实际上比触摸屏或鼠标拖动更麻烦,但这个过程对残疾人使用无障碍功能进行访问非常友好。贴靠布局的快捷键提示
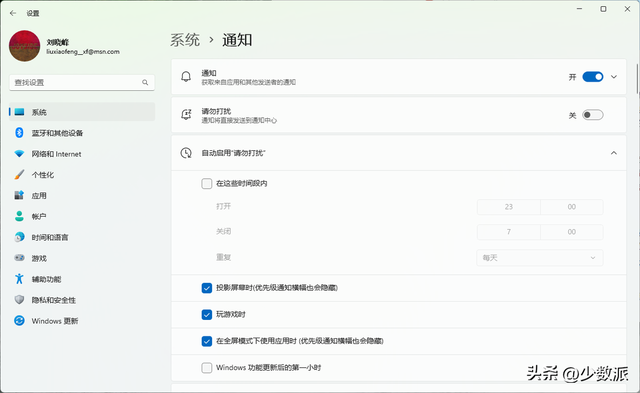 勿扰与专注早在 Windows 10 中 Microsoft 早早介绍「专注助手」功能,但当时相对死板「专注助手」功能不易使用,既不能限制应用,也不能灵活打开。在 22H2 版本中 Microsoft 选原来的「专注助手」拆分为「勿扰」和「专注」两个功能。首先是不干扰功能,不干扰功能就像原来的专注助手,但简化了许多普通用户无法使用的功能,但也减少了需要跳转的界面。
勿扰与专注早在 Windows 10 中 Microsoft 早早介绍「专注助手」功能,但当时相对死板「专注助手」功能不易使用,既不能限制应用,也不能灵活打开。在 22H2 版本中 Microsoft 选原来的「专注助手」拆分为「勿扰」和「专注」两个功能。首先是不干扰功能,不干扰功能就像原来的专注助手,但简化了许多普通用户无法使用的功能,但也减少了需要跳转的界面。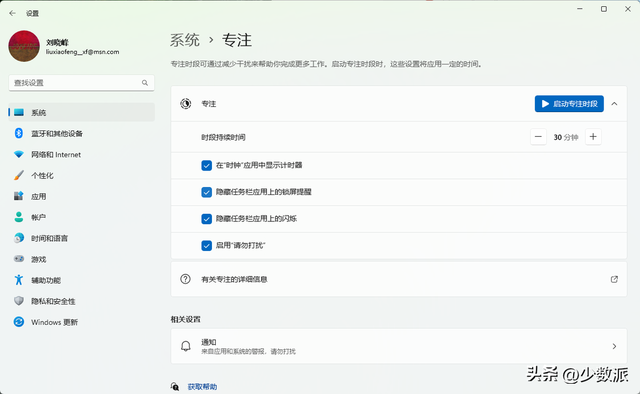 勿扰设定而「专注」目的是为用户提供更少的干扰空间。「专注」定时功能可以简单地理解为番茄钟,但可以进一步使用「请勿打扰」、隐藏闪烁等功能减少了其他应用程序的中断,使用户效率倍增。
勿扰设定而「专注」目的是为用户提供更少的干扰空间。「专注」定时功能可以简单地理解为番茄钟,但可以进一步使用「请勿打扰」、隐藏闪烁等功能减少了其他应用程序的中断,使用户效率倍增。专注设定
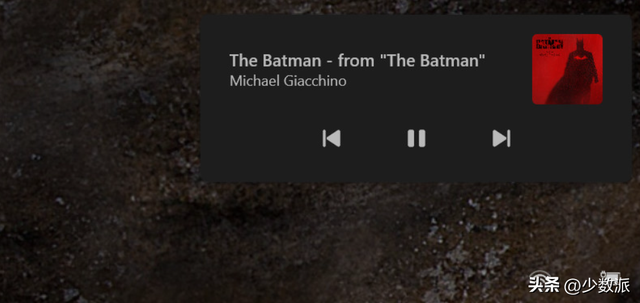 视觉更新虽然 Windows 11 去年给我们带来了新的 UI 但仍有许多视觉效果和风格, UI 和 Windows 11 格格不入。好在 Windows 团队也注意到了这一点 22H2 很多新内容都是在版本中翻新的。首先是锁屏界面的媒体播放控件。重新设计的媒体播放控件通过添加圆角等设计元素变得更加合适 Windows 11 原创设计语言使视觉风格更加统一。
视觉更新虽然 Windows 11 去年给我们带来了新的 UI 但仍有许多视觉效果和风格, UI 和 Windows 11 格格不入。好在 Windows 团队也注意到了这一点 22H2 很多新内容都是在版本中翻新的。首先是锁屏界面的媒体播放控件。重新设计的媒体播放控件通过添加圆角等设计元素变得更加合适 Windows 11 原创设计语言使视觉风格更加统一。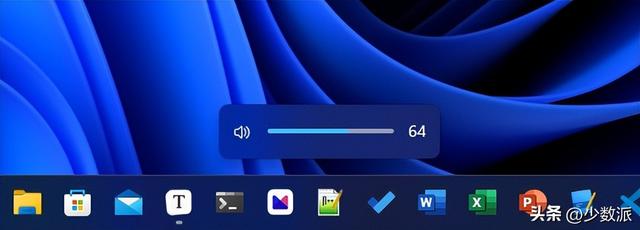 新的锁屏播放控件而从 Windows 8 时代延续 Metro 风格的音量和亮度滑块 22H2 也焕然一新,变得更加符合 Windows 11 滑块的位置也从左上角改为任务栏上方。
新的锁屏播放控件而从 Windows 8 时代延续 Metro 风格的音量和亮度滑块 22H2 也焕然一新,变得更加符合 Windows 11 滑块的位置也从左上角改为任务栏上方。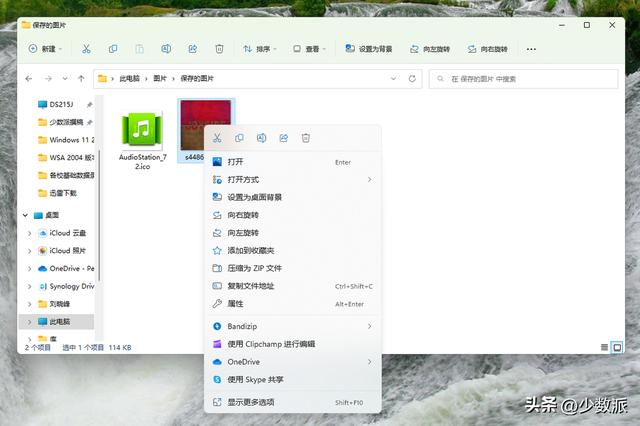 调整滑块的音量当然,右键菜单栏在上一个正式版本的基础上重新设计图标,比如「重命名」和「属性」等等,虽然乍一看看起来有点奇怪,但习惯后还是可以帮助我们更快地找到相应的功能。
调整滑块的音量当然,右键菜单栏在上一个正式版本的基础上重新设计图标,比如「重命名」和「属性」等等,虽然乍一看看起来有点奇怪,但习惯后还是可以帮助我们更快地找到相应的功能。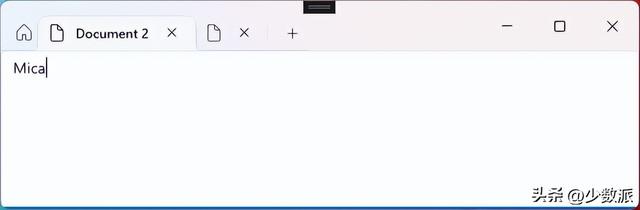 右键菜单
右键菜单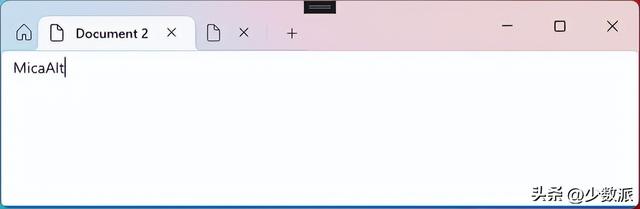
云母效果在 22H2 版本中还有另一个变体,称为「Mica Alt」(云母变体)可以注意到,云母变体比原云母效果背景色背景更明显,因此云母变体可以提供更丰富的视觉效果。比如在 22H2 的 Windows 在文件资源管理器中,可以注意到使用云母变体后视觉效果明显更丰富,视觉体验也比原来好得多。
原版云母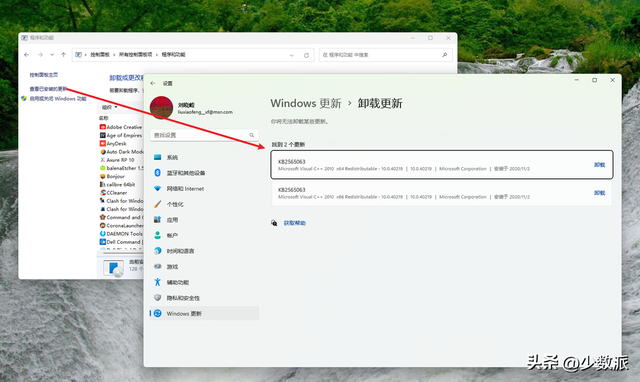 云母变体系统设置
云母变体系统设置谁也没想到 Microsoft 最后还是没有 Windows 10 从控制面板中移除所有设置,幸运的是, Microsoft 没有烂,还是「尽心尽力」地在 Windows 11 清洁控制面板,在 22H2 这些设置已经搬到了新版本的设置中。
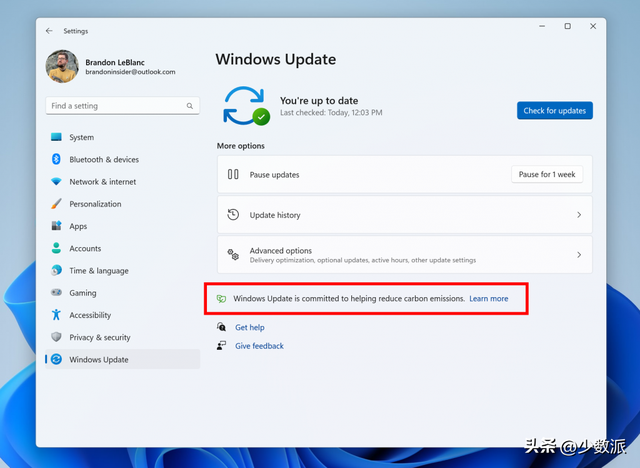 卸载更新设置首先原位「程序和功能」中的「检查已安装的更新情况」-「卸载更新」这个功能现在会再次跳转「设置」-「Windows 更新」-「卸载更新」中。当然有关 Windows Update 为响应节能减排的号召,更新不止这一点,Windows Update 现在你也可以选择在后台更新更多的清洁能源(如风能、太阳能和水电)
卸载更新设置首先原位「程序和功能」中的「检查已安装的更新情况」-「卸载更新」这个功能现在会再次跳转「设置」-「Windows 更新」-「卸载更新」中。当然有关 Windows Update 为响应节能减排的号召,更新不止这一点,Windows Update 现在你也可以选择在后台更新更多的清洁能源(如风能、太阳能和水电),上班钓鱼的理由 1
。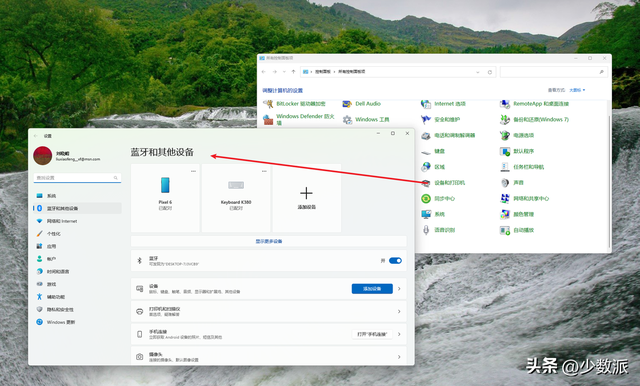 低碳更新提示二是控制面板中的控制面板「设备和打印机」现在又跳了「设置」-「蓝牙等设备」需要添加任何设备时也需要使用「蓝牙等设备」这个「新面板」才能添加。
低碳更新提示二是控制面板中的控制面板「设备和打印机」现在又跳了「设置」-「蓝牙等设备」需要添加任何设备时也需要使用「蓝牙等设备」这个「新面板」才能添加。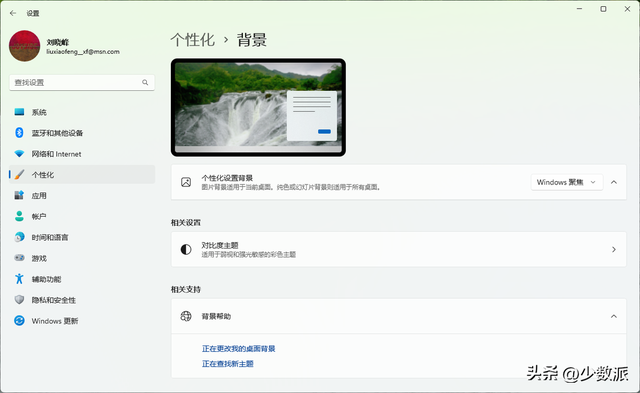 设置蓝牙等设备以前可以 Bing 每日图片(也叫) Windows 聚焦)设置为锁屏的功能备受好评,在 22H2 用户也可以 Bing 每日图片设置为桌面壁纸。
设置蓝牙等设备以前可以 Bing 每日图片(也叫) Windows 聚焦)设置为锁屏的功能备受好评,在 22H2 用户也可以 Bing 每日图片设置为桌面壁纸。 Windows 聚焦壁纸如果您想每天自动更换桌面壁纸,此功能不容错过;需要注意的是,打开此功能将在桌面上产生额外的桌面图标,目前无法删除或隐藏。如果您介意,请仔细打开此功能。
Windows 聚焦壁纸如果您想每天自动更换桌面壁纸,此功能不容错过;需要注意的是,打开此功能将在桌面上产生额外的桌面图标,目前无法删除或隐藏。如果您介意,请仔细打开此功能。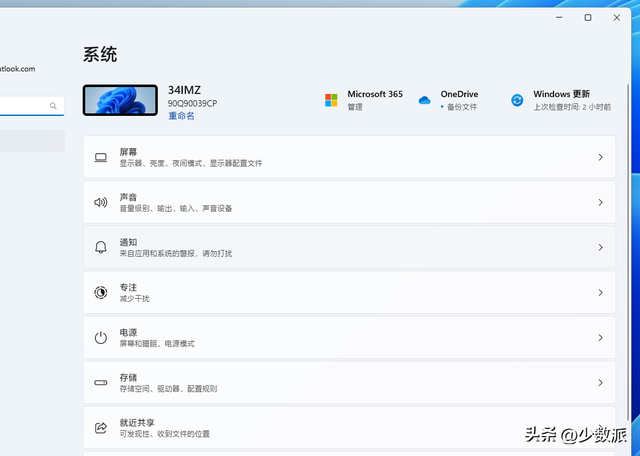 Windows 桌面图标聚焦墙纸接着在 22H2 微软在设置中再次强化 Windows 和 Microsoft 服务联系,账户设置区域有新的和谐 Microsoft 账户的相关信息也可以调整 Microsoft 365 、其它在线设置和服务入口。
Windows 桌面图标聚焦墙纸接着在 22H2 微软在设置中再次强化 Windows 和 Microsoft 服务联系,账户设置区域有新的和谐 Microsoft 账户的相关信息也可以调整 Microsoft 365 、其它在线设置和服务入口。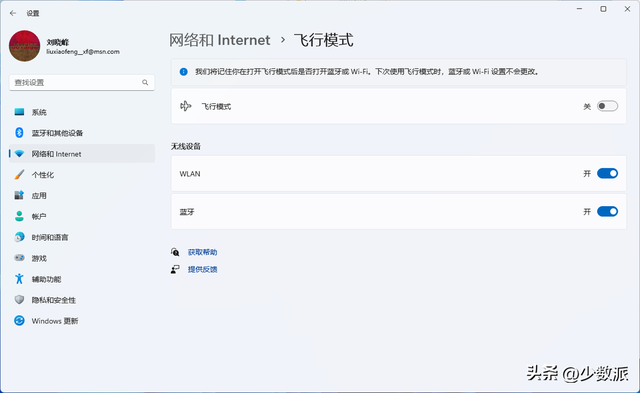 设置中的微软服务集成入口最后,在 22H2 飞行模式也得到了一定程度的改进,新的飞行模式可以记住 Wi-Fi 以及蓝牙设置的开启状态,开启飞行模式开关后,Wi-Fi 蓝牙的状态不会改变。
设置中的微软服务集成入口最后,在 22H2 飞行模式也得到了一定程度的改进,新的飞行模式可以记住 Wi-Fi 以及蓝牙设置的开启状态,开启飞行模式开关后,Wi-Fi 蓝牙的状态不会改变。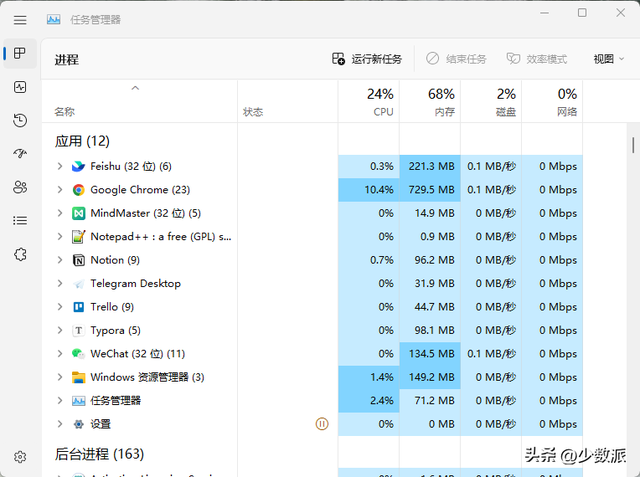 设置中的微软服务集成入口最后,在 22H2 飞行模式也得到了一定程度的改进,新的飞行模式可以记住 Wi-Fi 以及蓝牙设置的开启状态,开启飞行模式开关后,Wi-Fi 蓝牙的状态不会改变。
设置中的微软服务集成入口最后,在 22H2 飞行模式也得到了一定程度的改进,新的飞行模式可以记住 Wi-Fi 以及蓝牙设置的开启状态,开启飞行模式开关后,Wi-Fi 蓝牙的状态不会改变。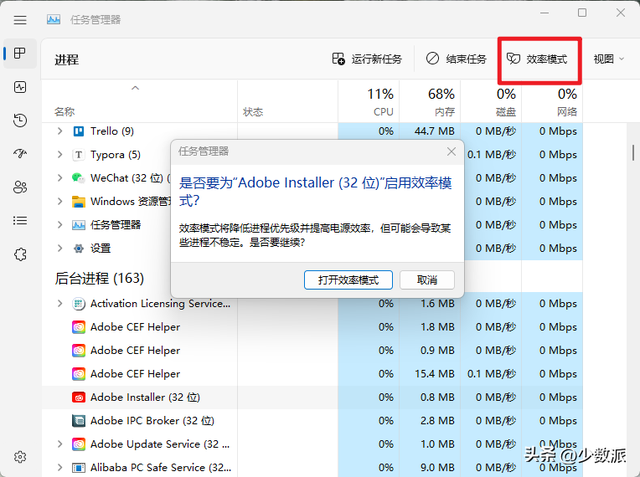 设置飞行模式任务管理器同样继承自
Wi
设置飞行模式任务管理器同样继承自
Wi