傻瓜式一键秒装系统,超简单的方法,适合新手菜鸟。
准备工作:
带有天意U盘维护系统的U盘GHO系统文件特别说明:
若计算机有重要数据,建议先备份。否则,误操作可能会损坏数据。GHO系统更合适BIOS启动模式的计算机。如果是UEFI本教程不适合启动模式,建议安装原始系统。以下是虚拟机环境演示。
首先,我们看到虚拟机里有两个盘子。C盘为系统,D盘是数据盘。
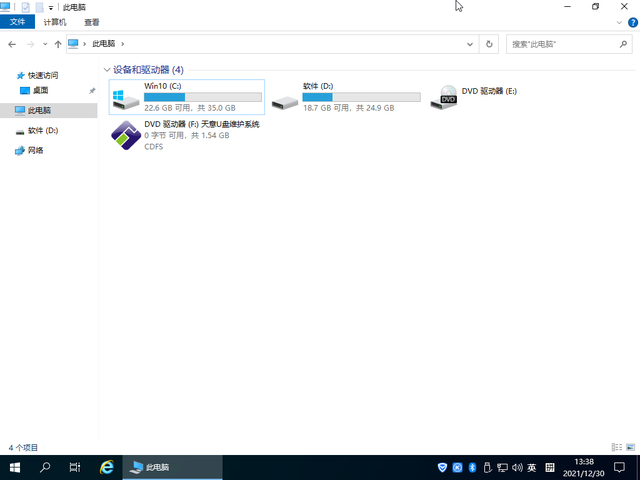
我们把GHO将文件放入D盘。当然,如果你的电脑有E盘,F盘。也可以放在这些盘子里。软件在安装时会自动读取。
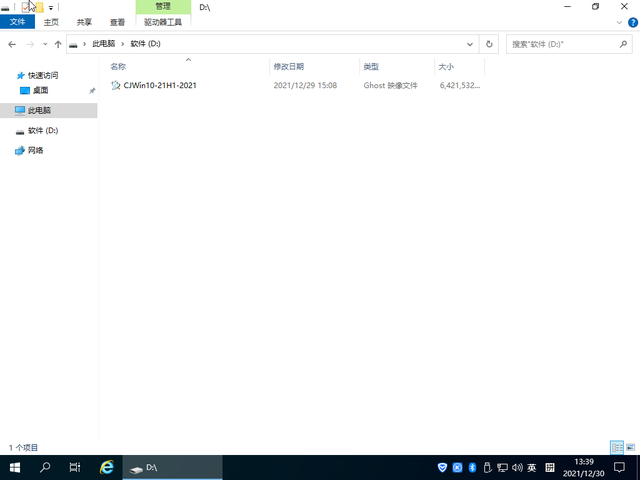
下面我们启动计算机进入BIOS设置从U盘开始。进入天意U盘维护系统界面。
选择红框菜单,返回软件(快捷键是O)。

如下菜单出现,单击第一项:系统一键恢复
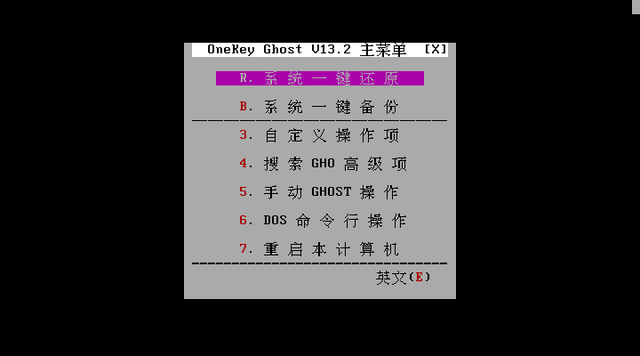
自动搜索软件GHO以下提示出现在文件中。提示意味着D盘GHO文件恢复到C盘。识别正确,我们单击确定。
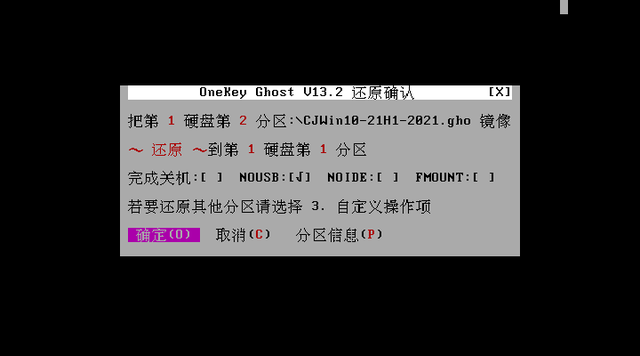
软件开始调用Ghost软件把Gho文件恢复到C盘。
我们可以耐心等待,以下步骤可以自动安装系统。
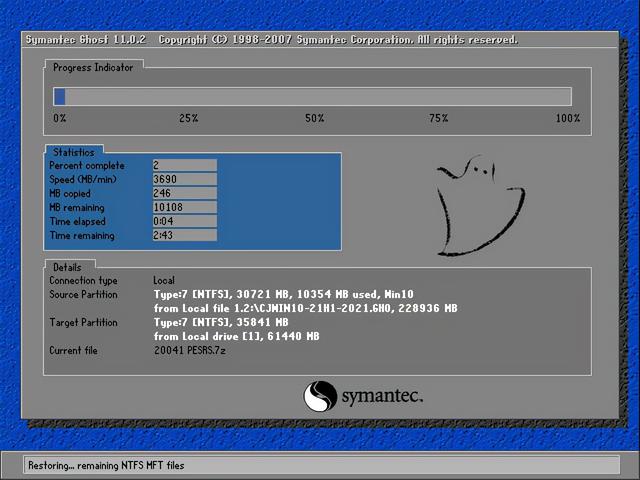
几分钟后恢复,电脑自动重启。
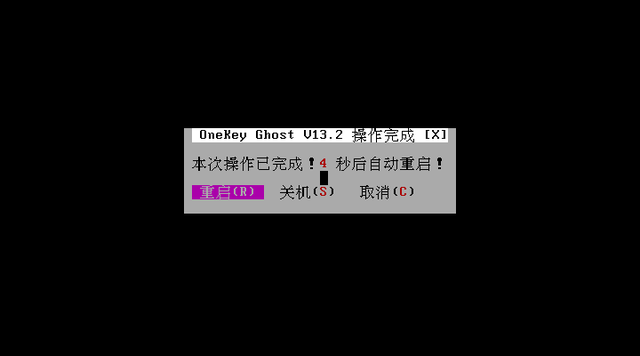
我们可以拔下U盘,让计算机从硬盘开始部署系统安装。
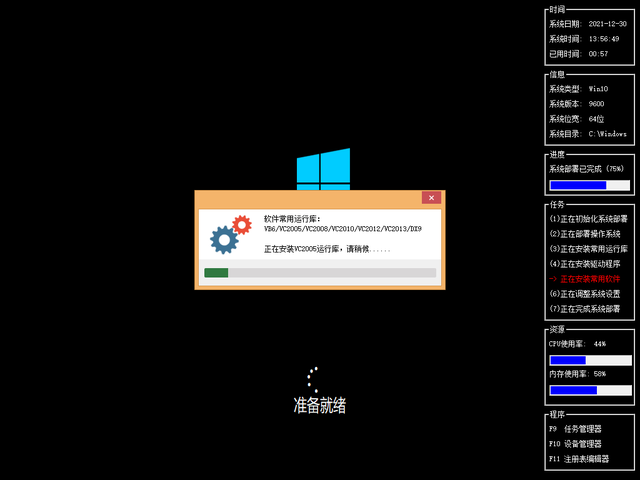
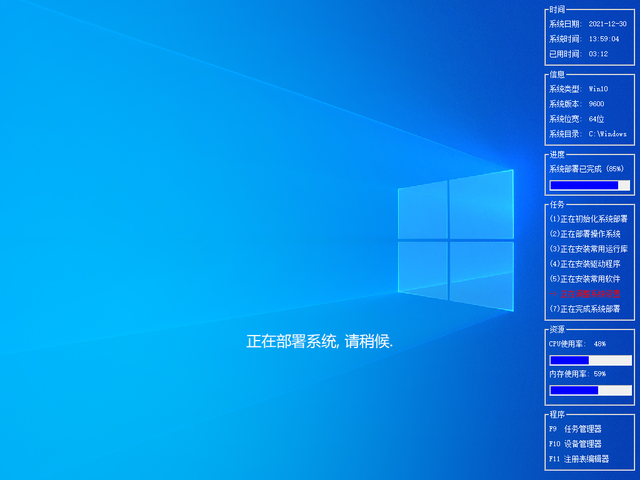
根据计算机硬件的情况,系统部署安装过程从几分钟到十分钟不等(甚至几分钟)。安装过程可能会在中间重启多次。

可以看出,整个安装速度比较快,基本安装不到十分钟。
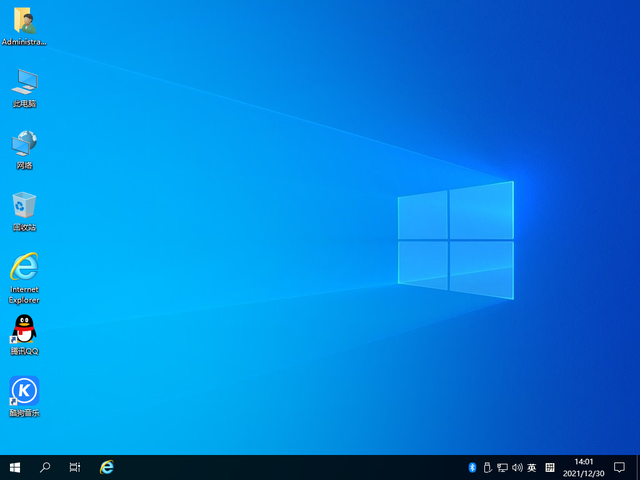
进入Windows界面后系统部署驱动器。大概等几分钟就完成了。
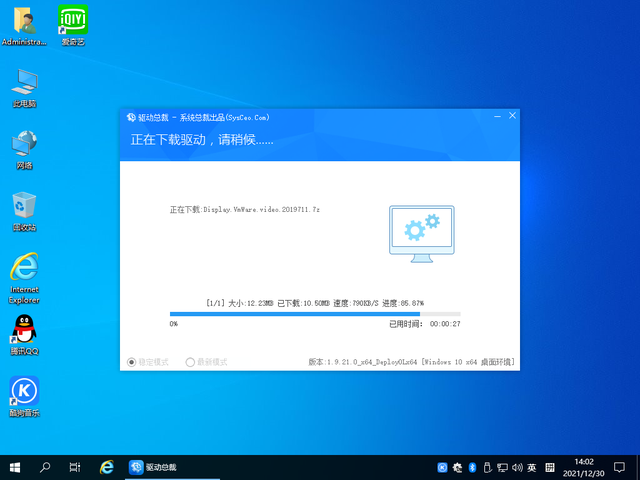
你学会了这个方法吗?






