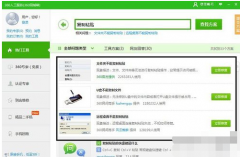我们通常在日常安装或维护系统时使用它PE,但是单给pe系统往往不能满足我们的需求,所以我们会用多个u盘安装多个u盘pe系统。那么有没有办法可以多做一个呢?PE放在U盘里?答案是肯定的,今天我就给大家介绍一下PE win to go不知道系统U盘的方法。win to go什么样的小伙伴可以自己百度?假如只想安装多个PE系统可以忽略文章中的安装win to go的部分。
准备工作
U盘或移动硬盘(需要确认您的U盘支持3.0接口)
PE系统(选择你喜欢的,我在这里使用优启通和微PE,可以根据自己的需要选择)
win10原版镜像
MBROSTool工具
WinNTSetup安装工具(需要的可以PM我这里就不放了)
请在win生产在10环境中,并且关闭windows defende
开始安装
一、生成PE系统的.iso文件(以优启通和微微PE为例,其他PE方法类似)
① 微PE生成iso文件
打开微PE,点击右下角像光盘一样的图标
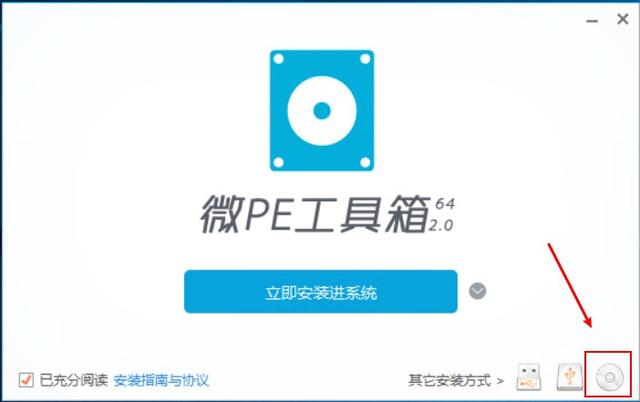
选择iso文件输出位置(其他地方可根据自己的喜好选择),然后立即点击生成ISO
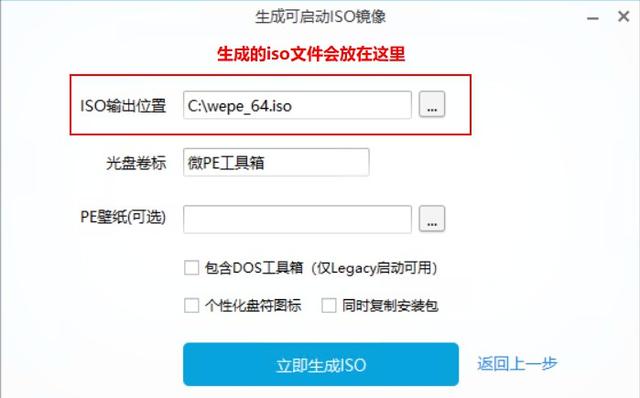
等待生成镜像
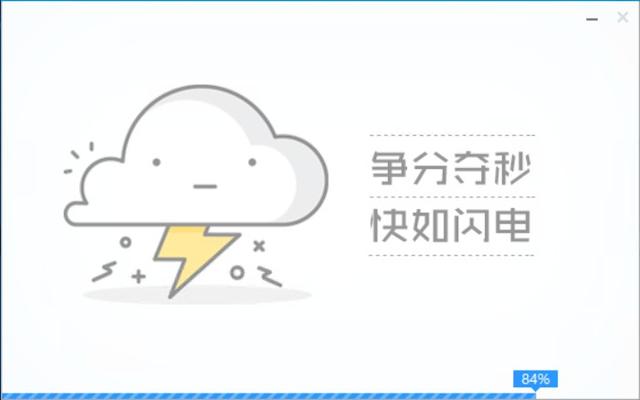
可以在刚才选择的输出位置找到wepe_64.iso(这就是我们需要的iso文件)
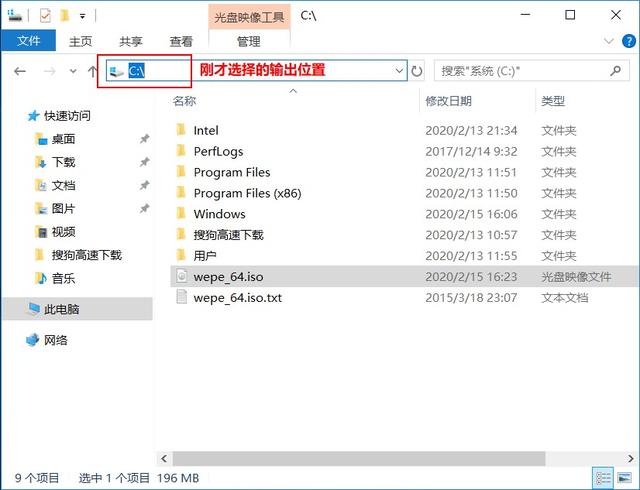
② 优启通生成iso文件
优启通和微PE差不多,选择生成ISO>>选择iso文件输出位置>>生成ISO
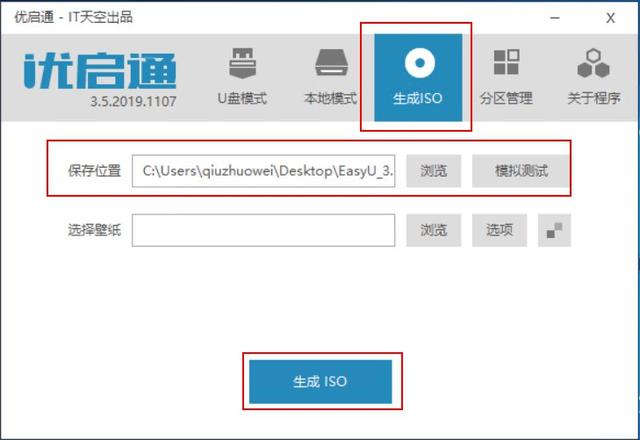
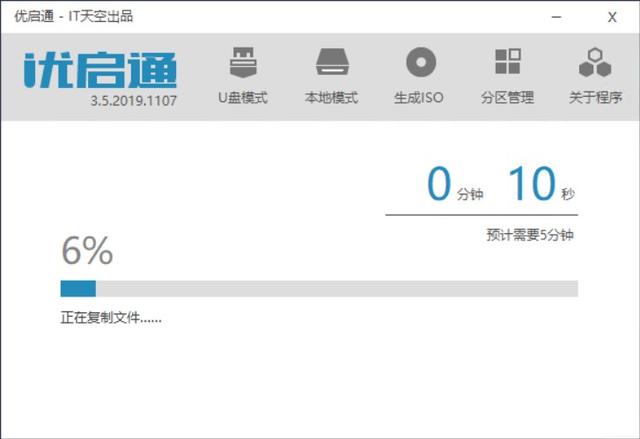
生成完成后,可以找到相应的文件输出位置EasyU_v3.5.iso。
(其他PE系统生成ISO类似的方法,这里就不一一介绍了)
二、安装格式化U盘并安装格式化U盘PE系统
将U盘(或移动硬盘)插入电脑,然后双击运行MBROSTool
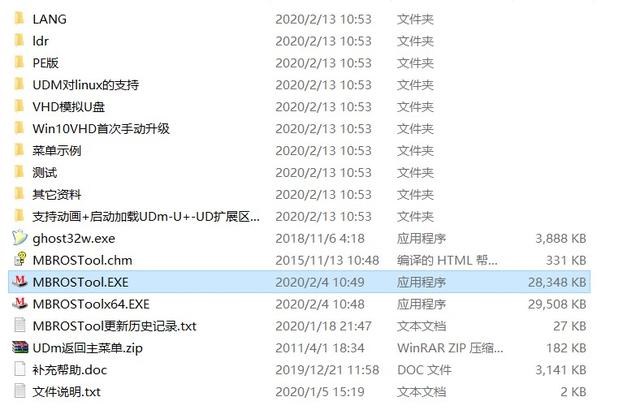
在菜单中勾选显示所有磁盘
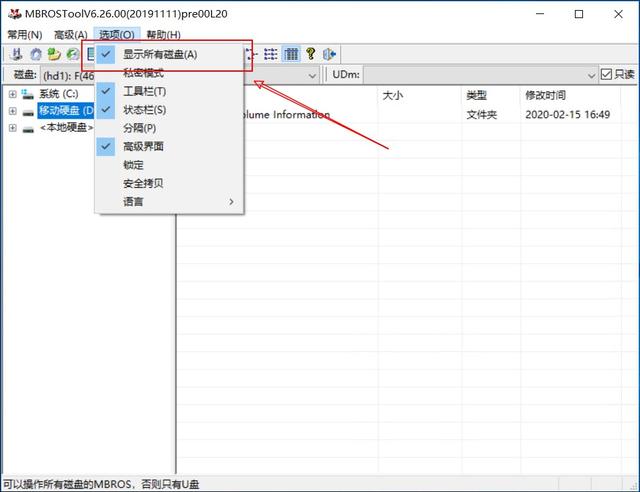
在磁盘中选择U盘(或移动硬盘)
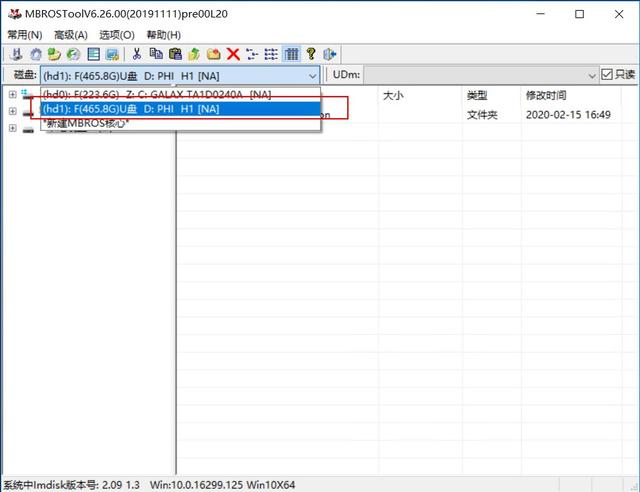
点击常用选择格式化
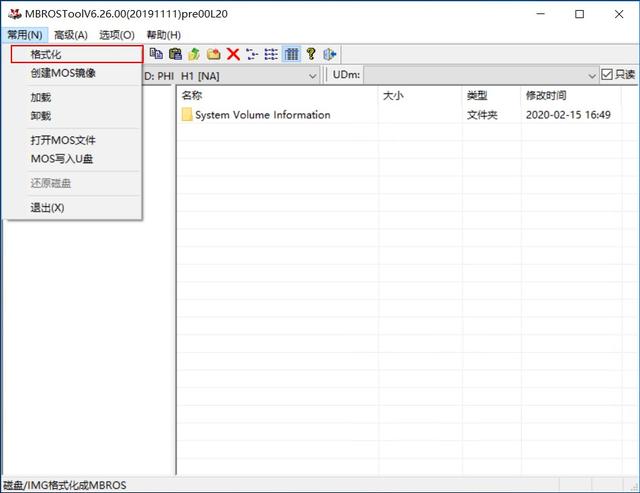
这里要装两个PE 一个Win To Go,所以选择三个分区。(确保您的U盘显示在设备名栏中,以避免格式化错误。)
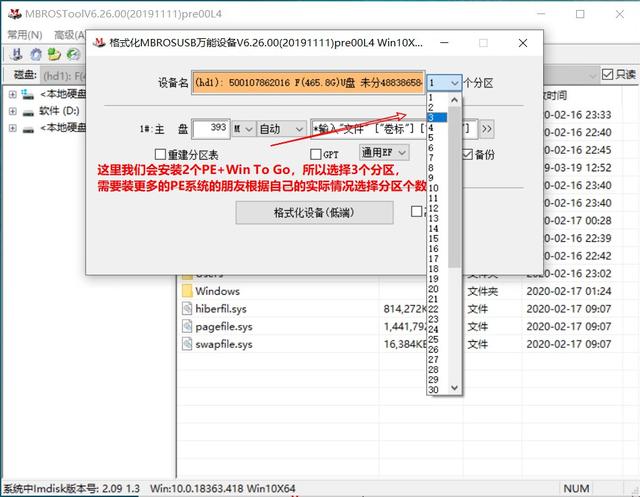
选择以前生成的iso调整分区的大小和格式
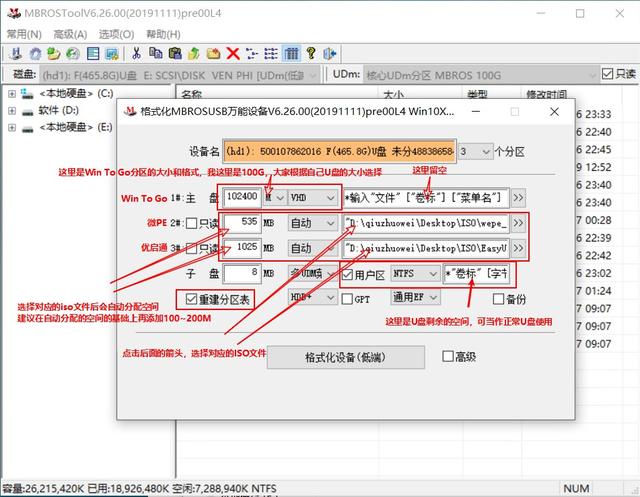
右键,弹出菜单,在【显示主菜单】中选择【极速显示主菜单】
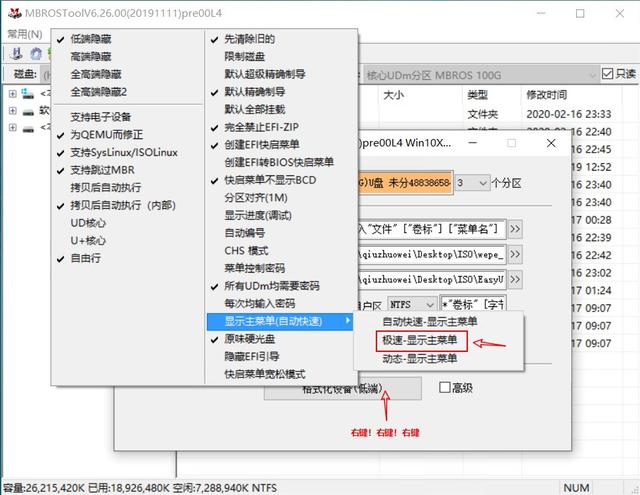
根据U盘的速度,点击格式化设备,USB3.0U盘,通常几分钟就好了
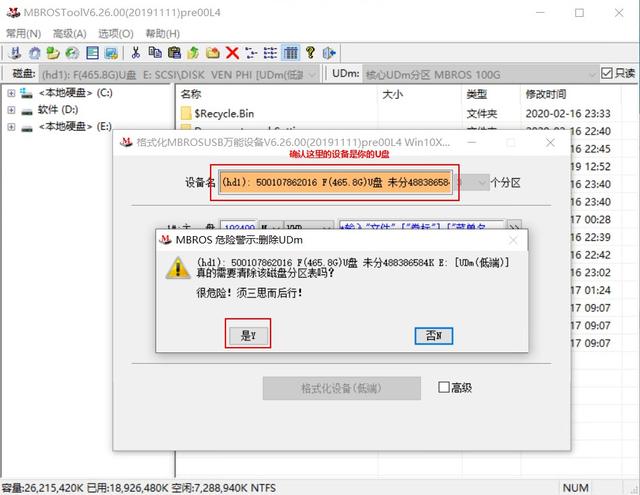
格式化成功(只安装多个PE系统,不装Win To Go的朋友。你的U盘已经准备好了),点击确定
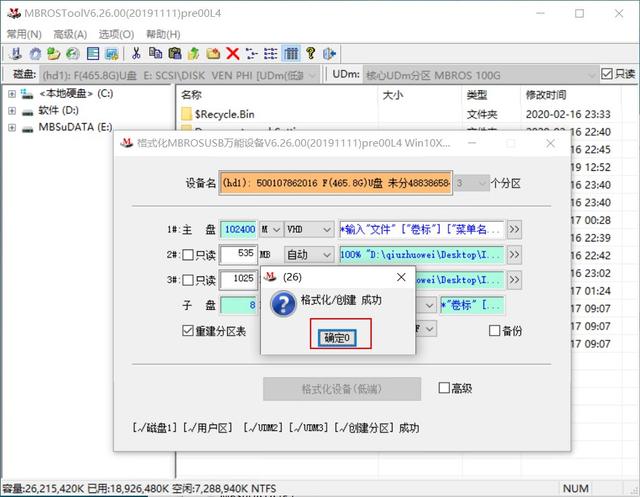
三、安装Win To Go
① 加载Win To Go系统的分区
在【常用】中选择【加载】
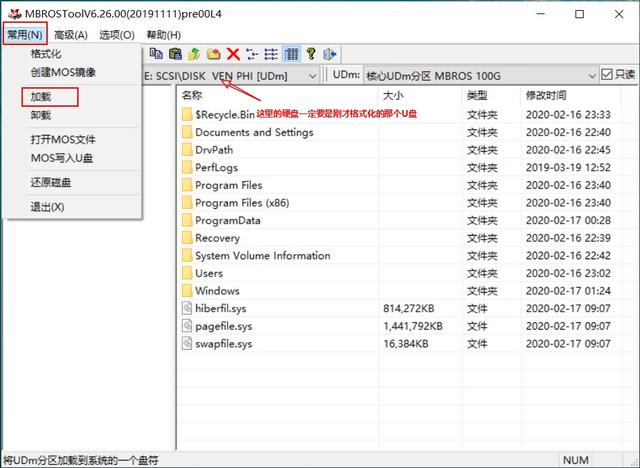
选择准备安装WTG系统的分区
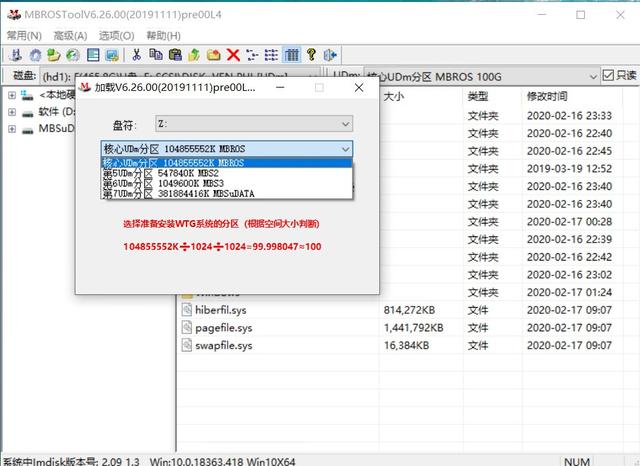
点击【分区表加载】检查【高级】。
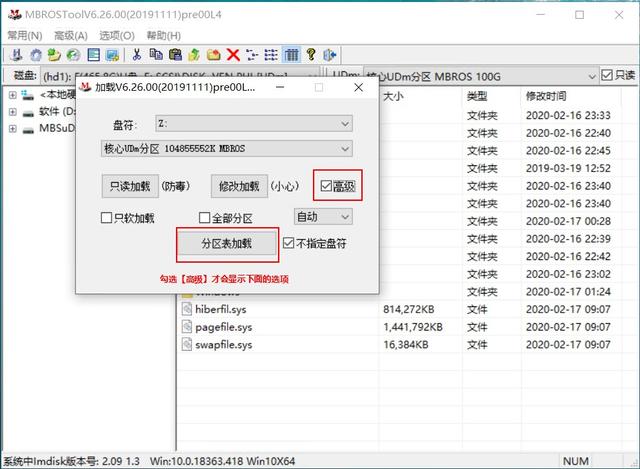
加载后,你会看到一个叫做MBROS的分区
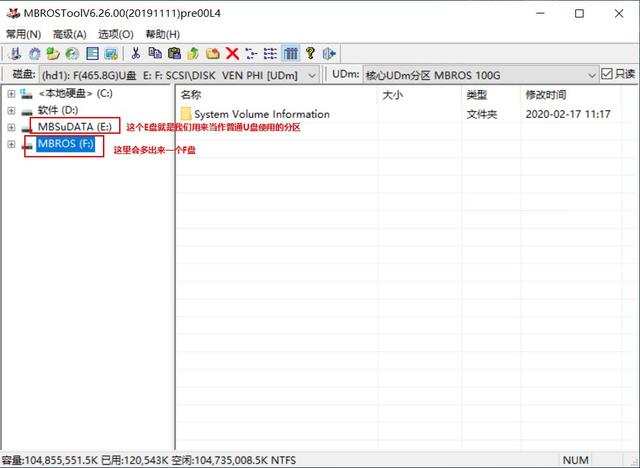
在【高级】中选择【分区管理】。
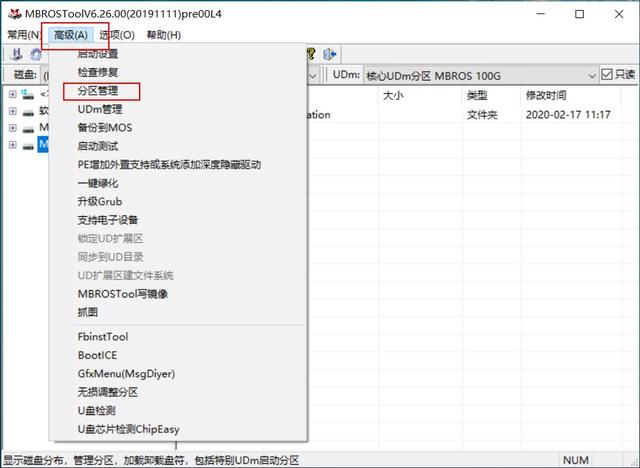
选中名为“MBSuDATA点击去激活功能,去除存储功能分区的激活状态
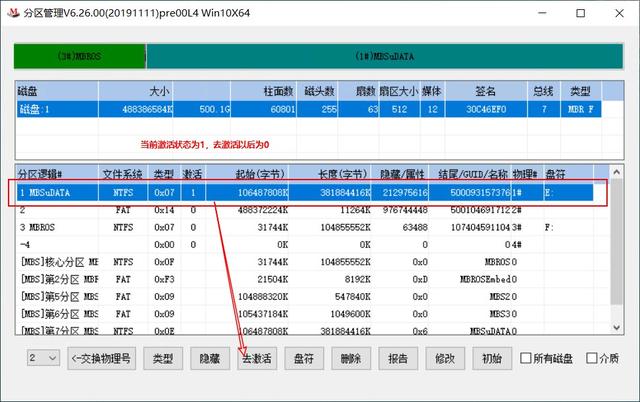
我们将被选中安装Win To Go分区,即MBROS分区,点击激活
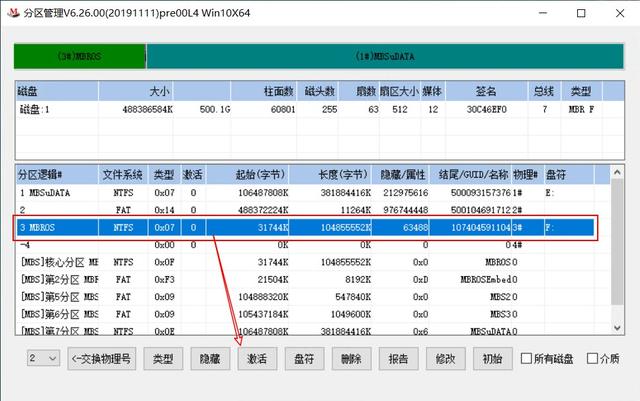
如果安装分区类型不是0x点击类型,将分区类型改为0x07
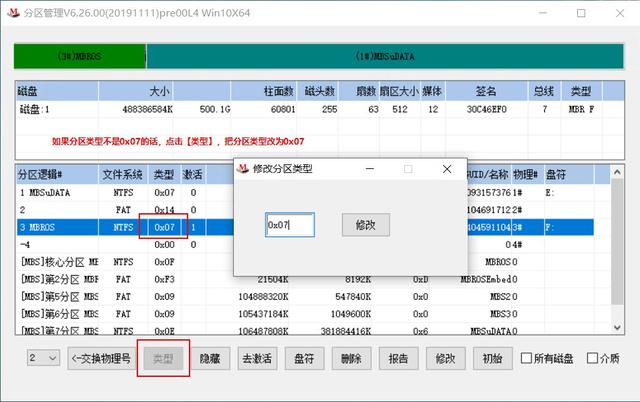
这时,打开我的电脑,你会发现另一个名字叫做MBROS分区(如果没有,请检查上述操作是否有误)

② 安装Win To Go
打开WinNTSetup(根据自己的系统选择X64或X86)
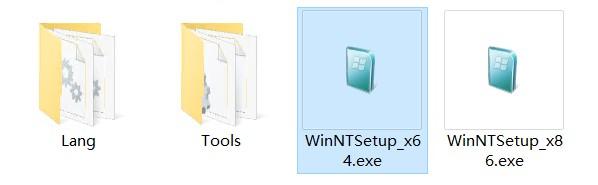
选择Windows Vista/7/8/10/2008/2012,Windows我们选择提前下载安装源Win10原版镜像
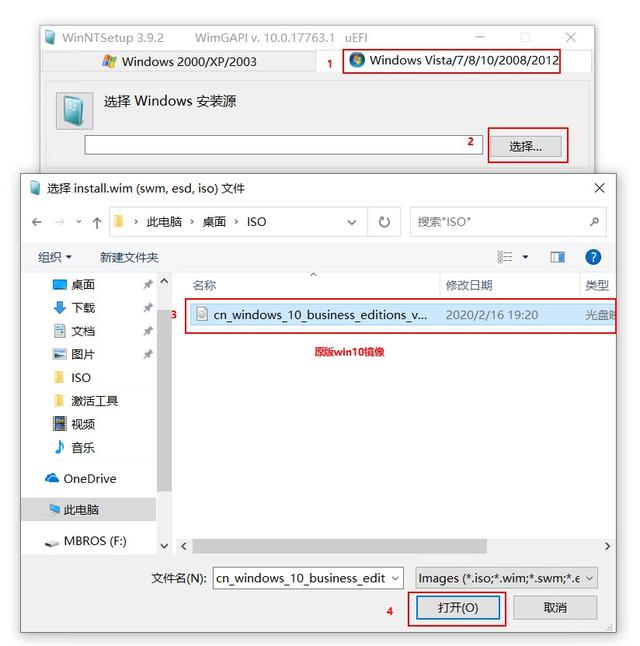
选择引导驱动器和安装驱动器MBROS分区
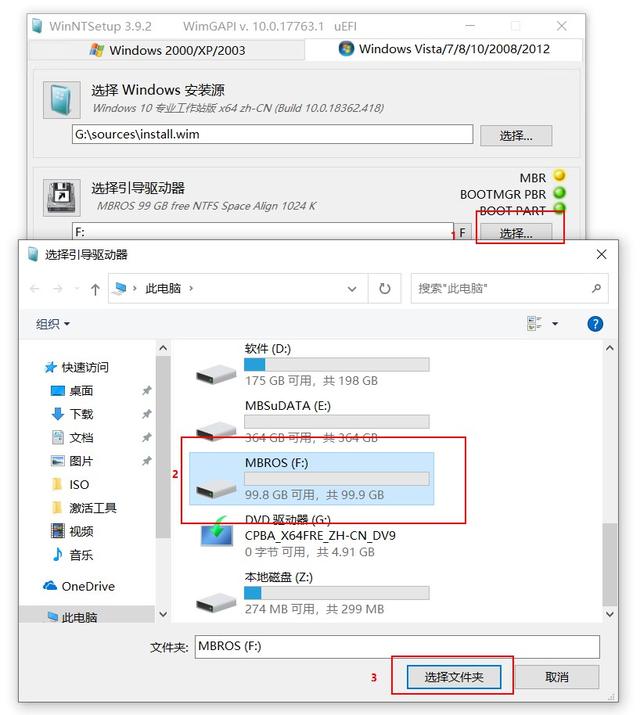
选择企业版,点击【开始安装】

最后,选择不更新引导代码,等待安装完成
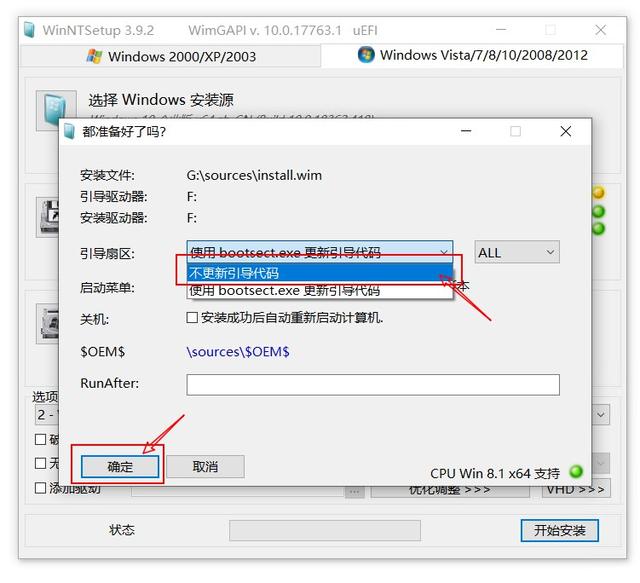
到此Win To Go安装结束,接下来是高级教程
进阶教程
一、隐藏Win To Go分区
回到MBROSTool工具仍然选择我们的U盘
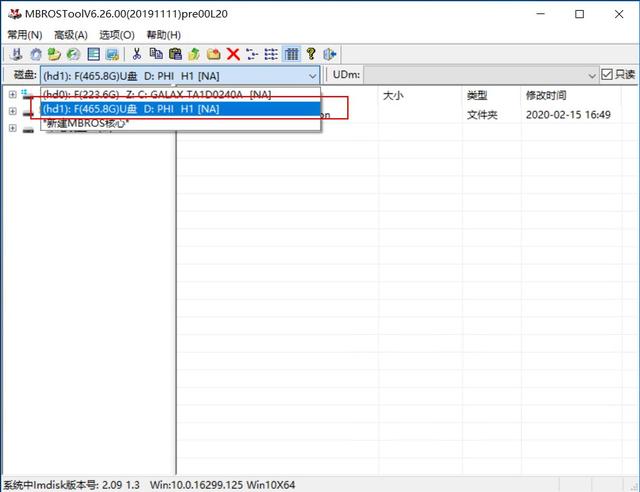
在【常用】中选择【卸载】
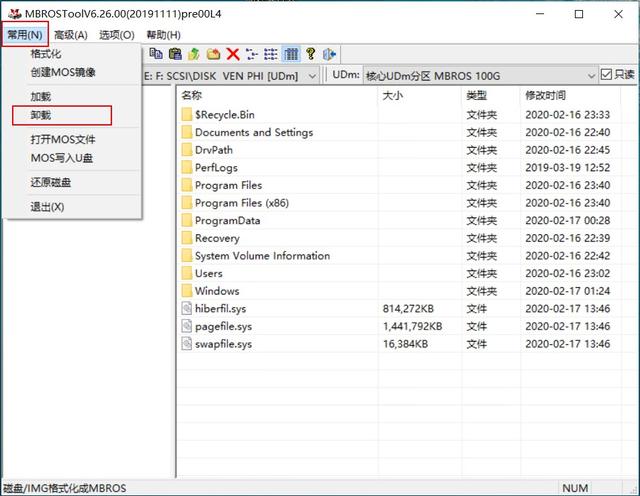
选择Win To Go安装系统的分区
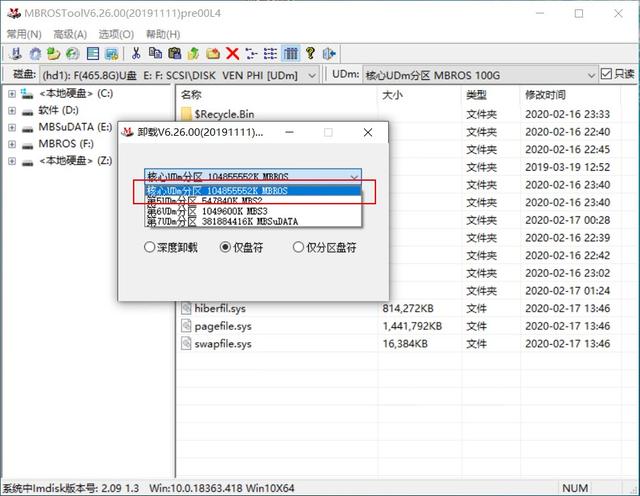
选择深度卸载,然后点击卸载
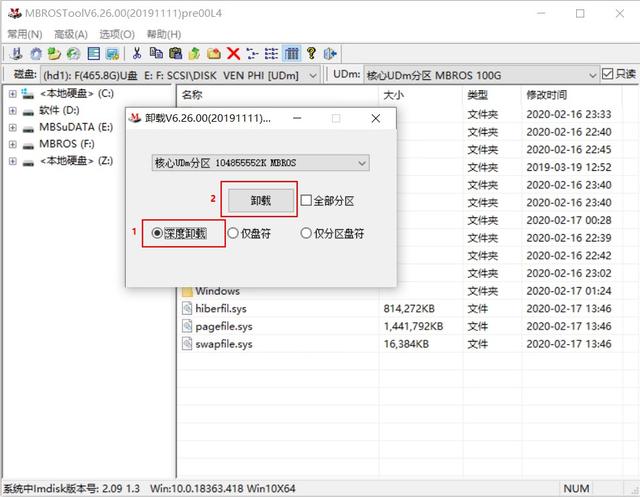
摘下只读,选择安装Win To Go分区(根据分区确定哪个是安装的Win To Go的分区)
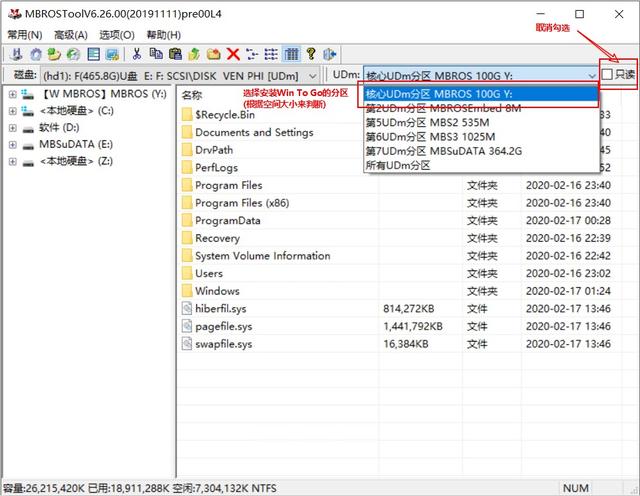
选择这个分区,右键-快速启动处理
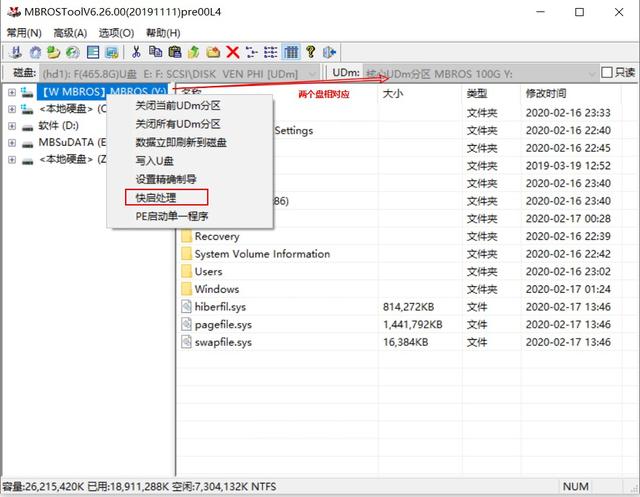
现在已经实现了WTG深度隐藏系统分区,并支持UEFI启动。
修改菜单名称
如下图所示,启动菜单的名称,为了方便管理,我们修改了菜单名称
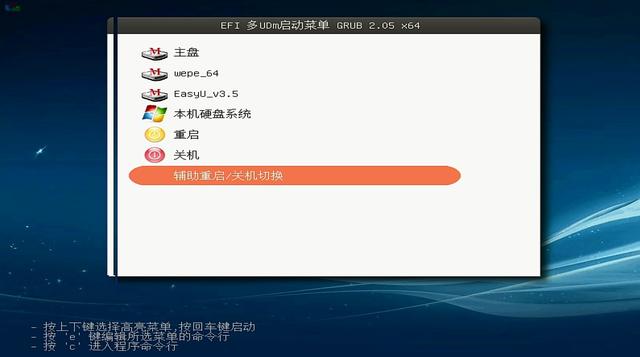
选择名为“MBROSEmbed 8M核心分区
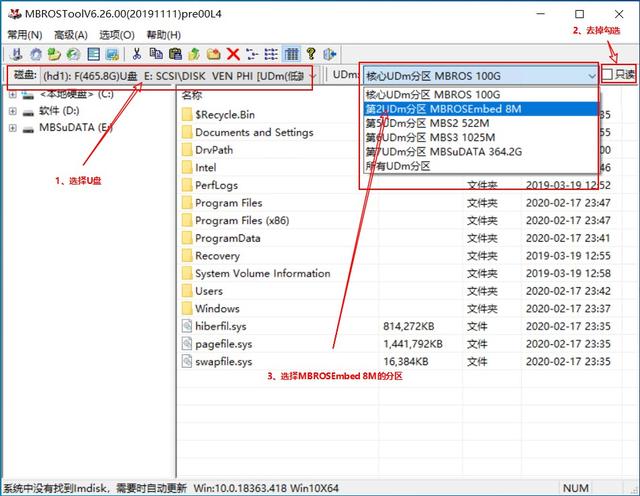
找到左侧新出现的分区【efi】文件夹,双击打开右侧文件列表【mbrosefis.cfg】编辑文件
(这里修改的是uefi启动模式的菜单名称)
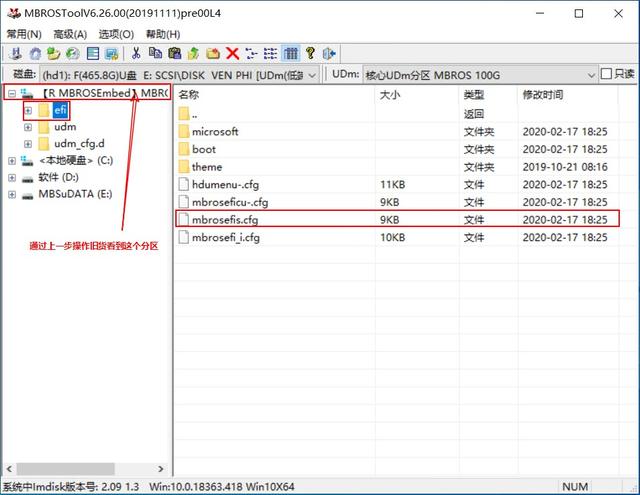
第125行左右defudmmenu后面“XXXX改成你想要的名字后,左上角 文件-保存
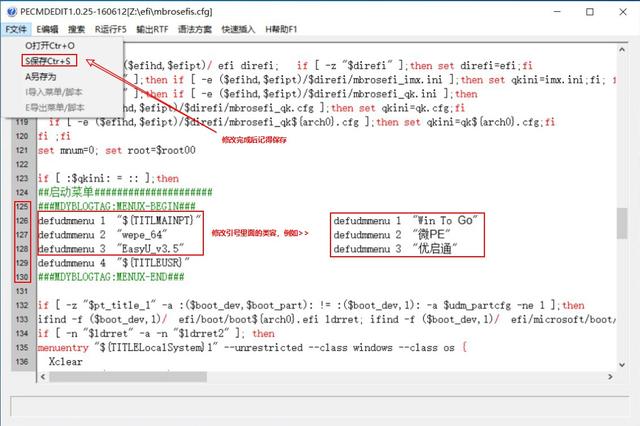
找到新出现的分区【udm】双击打开右侧文件列表中的文件夹【udmsmenu.sh】文件,进行编辑
(这里修改的是legacy启动菜单名称在模式中)
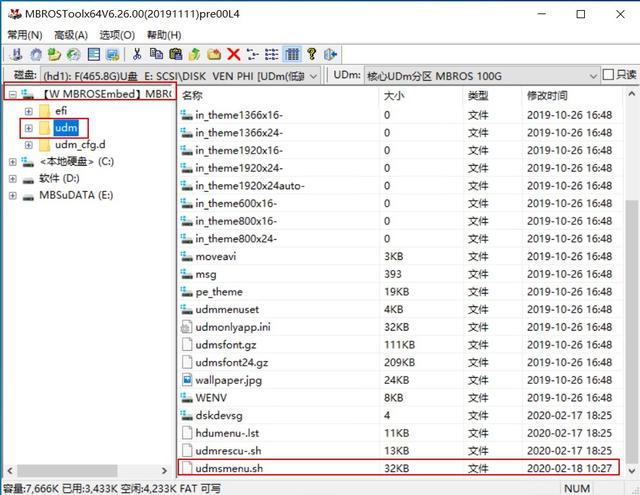
第240行左右defudmmenu后面“XXXX改成你想要的名字后,左上角 文件-保存
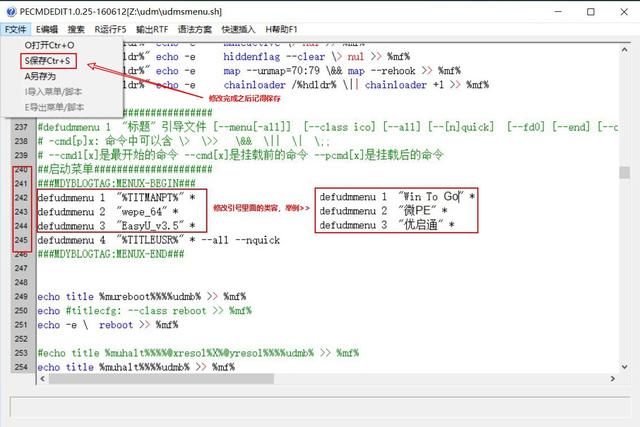
修改后的界面
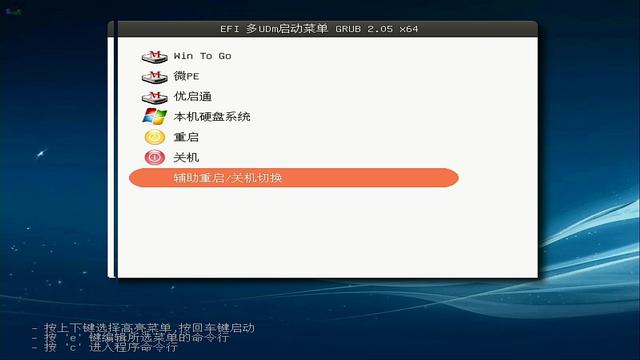
— End