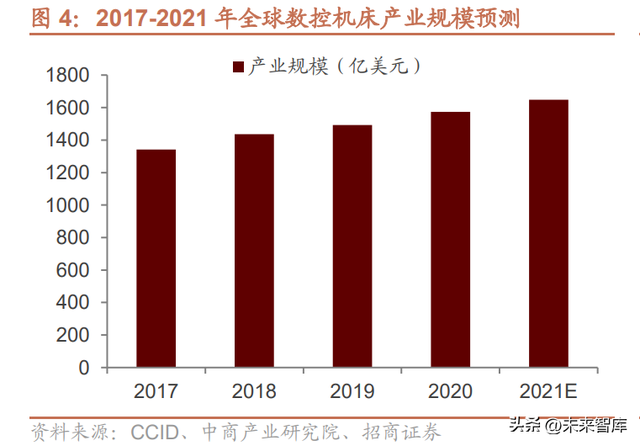今天,让我们来介绍一下使用U盘重新安装系统的步骤和准备工作。
一、准备工作(1)8G上述空间一个U盘;
(2)制作U盘启动工具;
1.下载启动工具制作软件(常用的有:大白菜、电脑店、老桃子、快速启动等一系列软件,可以直接找到百度软件的名称,也可以找到百度U盘启动制作工具)。
2.将启动工具制作软件安装在计算机上,双击操作安装的软件,然后插入U盘。您可以在软件控制面板上找到插入的U盘,然后选择制作。傻瓜制作很简单。你可以自己试试。这里我不会有截图演示会。以前的视频教程中也有。您可以查看本文:如何使用U盘制作启动工具?必要的安装系统工具
(3)下载系统文件
您可以在线下载系统文件。百度可以通过系统文件下载找到许多网站。常见的有:系统之家、雨木林风格等。如何正确选择系统:
1.建议安装老式电脑(10年以上历史)windows xp系统;新电脑或近8年的电脑,可选安装win7、win10系统,这取决于个人喜好。不过,8代CPU对win7.兼容性不好,安装麻烦,不建议挑战。不过,8代CPU对win7.兼容性不好,安装麻烦,不建议挑战。
2、内存大于4G电脑,选择64位系统,小于4位系统G选择32位系统
3.个人推荐使用win7系统稳定,兼容性好。
如果是镜像文件(以下载系统文件).iso为后缀名的文件),请先在电脑上使用解压工具,然后将其解压.gho如果下载的文件被复制到U盘中ghost文件,然后直接复制到U盘,如果U盘容量不够,也不能复制到U盘,直接将系统文件放入非C盘。
做好以上准备,下面就可以重新安装系统了!
二、重新安装系统步骤(1)设置从U盘开始
从U盘开始有两种方式,只是不同品牌的主板,设置方式不同!很多人不会安装系统,基本上卡在这里,不会设置从U盘开始。
方法1.使用启动快捷键
启动时,始终按启动快捷键,即可调出选择启动方式的弹出窗口,如图所示:
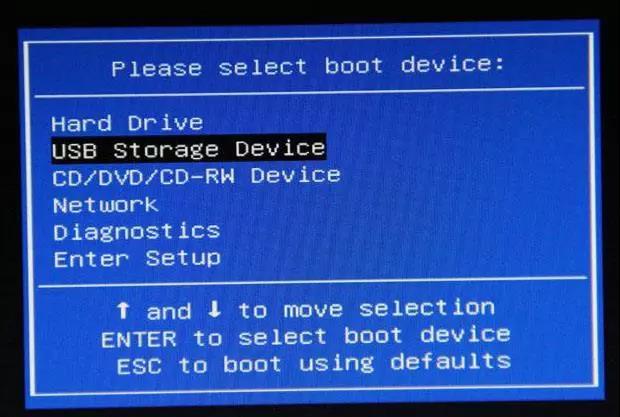
使用向上和向下键选择启动模式。如果您在启动前插入U盘,您的U盘名称将出现在这里。选择它并按下它enter键,即完成U盘启动的设置。您可以参考文章:笔记本、一体机和各种主板启动键,安装系统不要求人
以下是启动键全集,分为笔记本、台式一体机、台式主板。
笔记本
华硕笔记本:ESC
联想笔记本:F12
宏基笔记本:F12
华硕笔记本:ESC
惠普笔记本:F9
戴尔笔记本:F12
联想Thinkpad:F12
神舟笔记本:F12
东芝笔记本:F12
IBM笔记本:F12
三星笔记本:F12
海尔笔记本:F12
富士笔记本:F12
方正笔记本:F12
微星笔记本:F11
明基笔记本:F9
清华笔记本:F12
技嘉笔记本:F12
索尼笔记本:ESC
Gateway笔记本:F12
eMachines笔记本:F12
品牌台式一体机
联想台式机:F12
宏基台式机:F12
惠普台式机:F12
戴尔台式机:ESC
神舟台式机:F12
华硕台式机:F8
方正台式机:F12
清华同方台式机:F12
海尔台式机:F12
明基台式机:F8
台式机主板
技嘉主板:F12
微星主板:F11
映泰主板:F9
华硕主板:F8
梅捷主板:ESC或F12
七彩虹主板:ESC或F11
华擎主板:F11
斯巴达卡主板:ESC
昂达主板:F11
双敏主板:ESC
翔升主板:F10
精英主板:ESC或F11
冠盟主板:F11或F12
富士康主板:ESC或F12
顶星主板:F11或F12
铭瑄主板:ESC
盈通主板:F8
捷波主板:ESC
Intel主板:F12
杰微主板:ESC或F8
致铭主板:F12
磐英主板:ESC
磐正主板:ESC
冠铭主板:F9
方法二、在bios系统中设置的启动顺序
主板不同,bios设置不同,所有主板的默认语言都是英语的,很多人看不懂。虽然有中文切换,但很多人找不到。这里我就不一一介绍了。如果你想知道怎么做bios中间设置,可以用百度,查看你的电脑型号设置U盘启动方式,网上有很多教程。
(2)进入PE模式
设置从U盘启动后,计算机将从U盘启动,只要启动工具没有问题,就会弹出菜单供您选择。
 (2)进入PE模式设置从U盘启动后,计算机将从U盘启动。只要启动工具没有问题,就会弹出菜单供您选择。此时,我们选择进入PE可视化操作方便。以下是老毛桃启动工具的启动菜单,如图所示:
(2)进入PE模式设置从U盘启动后,计算机将从U盘启动。只要启动工具没有问题,就会弹出菜单供您选择。此时,我们选择进入PE可视化操作方便。以下是老毛桃启动工具的启动菜单,如图所示: 在上图中,我们可以选择第一个或第二个菜单,使用向上和向下键,使用enter键确认。选择PE之后,我们可以用电脑桌面进入一个PE版本系统,在这个桌面上,有很多工具,不同的启动工具有不同的工具,但有一个一键安装软件,如图所示:
在上图中,我们可以选择第一个或第二个菜单,使用向上和向下键,使用enter键确认。选择PE之后,我们可以用电脑桌面进入一个PE版本系统,在这个桌面上,有很多工具,不同的启动工具有不同的工具,但有一个一键安装软件,如图所示:直接双击桌面上的一键装机,即可弹出操作界面,您只需选择系统的镜像文件,如果您的系统文件在U盘中,请直接从U盘中找到。如果您在硬盘中直接在硬盘中找到会默认帮助您找到合适的系统文件。请选择下面安装的硬盘C盘,一定要选错哦!请选择下面安装的硬盘C盘,一定要选错哦!
温馨提示:重新安装系统将格式化C盘。请务必备份C盘的重要数据,这就是为什么我说不要将下载的系统文件放入C盘。
(3)系统恢复,自动安装
点击上图中的确认,系统将自动恢复到C盘。恢复完成后,10秒后,系统将自动重启。此时,需要拔出U盘,以便计算机自动选择从硬盘开始。如果不拔出,就可以了。如果从U盘开始,尝试从菜单中的本地硬盘开始,然后进入自动安装过程,等待30分钟左右,系统就安装好了!最后,新安装的系统会有很多垃圾软件。请在控制面板上卸载。即使不是垃圾软件,也请卸载并重新安装。最后,新安装的系统将有许多垃圾软件。请在控制面板上卸载。即使不是垃圾软件,也请卸载并重新安装。由于这些软件默认安装在C盘中,在未来的使用过程中会产生大量的数据缓存到C盘中,这将导致C盘空间越来越小,计算机卡住。新安装的系统可能缺少或不兼容,请在联网后下载驱动精灵进行更新升级。