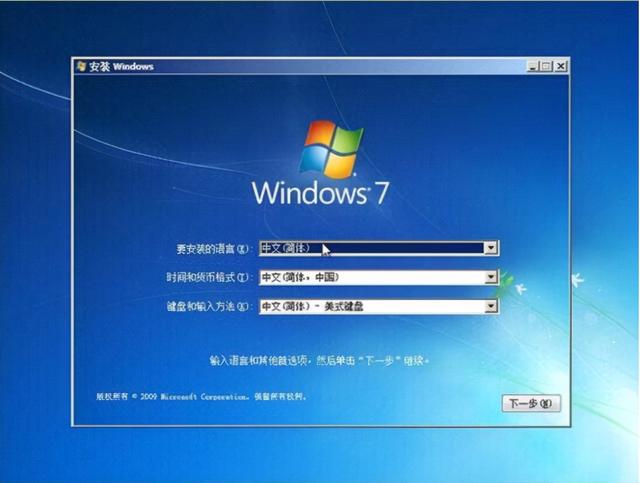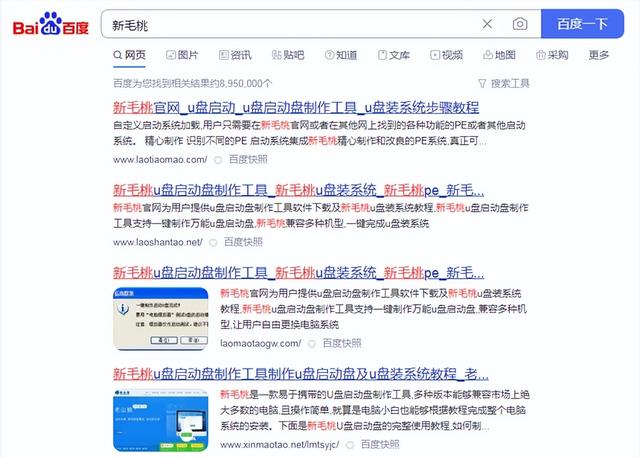u启动是一种便携式u盘启动盘生产工具。其强大的兼容性可以与市场上绝大多数的计算机配置兼容,安装系统的过程相当简单。即使是计算机小白也可以根据u启动官方网站提供的操作步骤独立完成整个系统安装过程,以下是u启动u盘启动盘制作工具制作u盘启动盘及安装系统的操作方法。
第一步:制作U盘启动盘:
1.正常使用的u盘容量建议为8G以上;
2.1个系统镜像文件需要安装;
1.首先从官网首页下载u盘启动盘制作工具,安装在电脑上;如图所示:
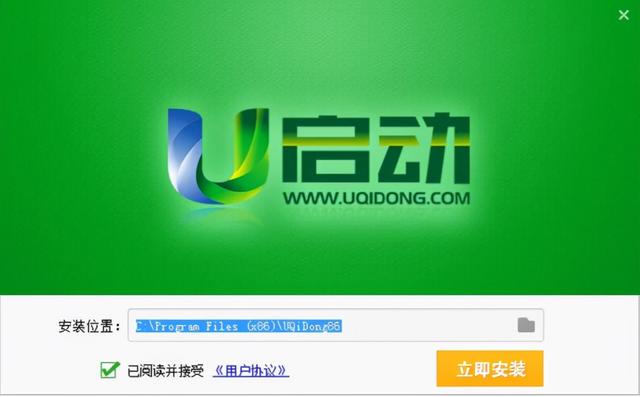
2.安装后打开软件,将u盘插入电脑,软件会自动识别u盘的信息和名称;如图所示:
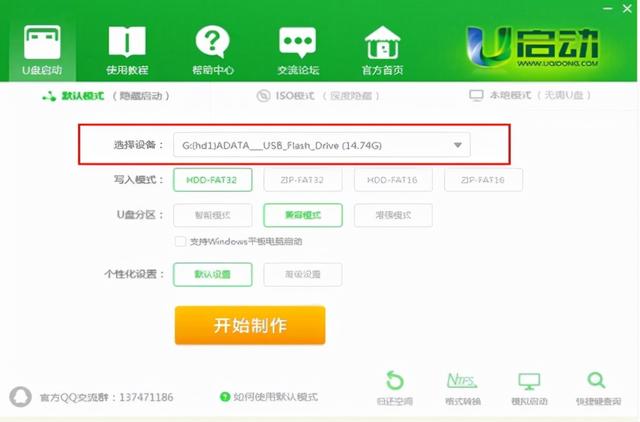
3.直接点击开始制作,无需更改任何设置;如图所示:
注:关于写入模式和U盘分区,U启动为您推荐的更好模式,如果没有特殊需求,您不需要做任何改变。
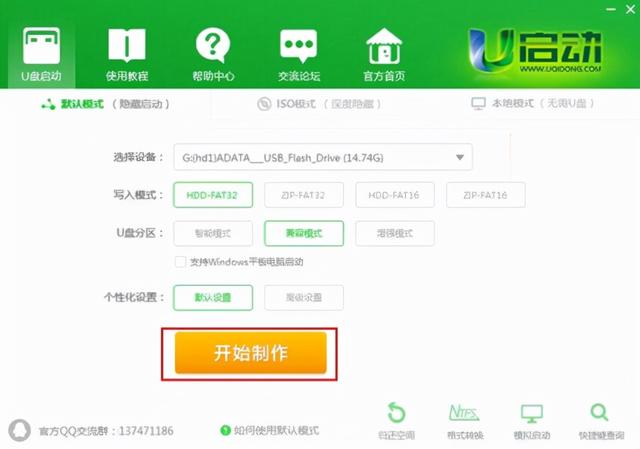
4.此时,系统会弹出警告提示,清除u盘上的所有数据,点击确定确认u盘中没有重要文件。(如有重要文件,请先将U盘文件复制到其文件复制到其他计算机上);如图所示:
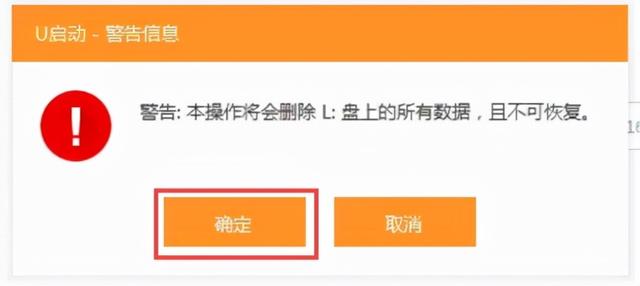
5.制作u盘启动盘需要等待一段时间。请勿进行任何与u盘相关的操作;如图所示:
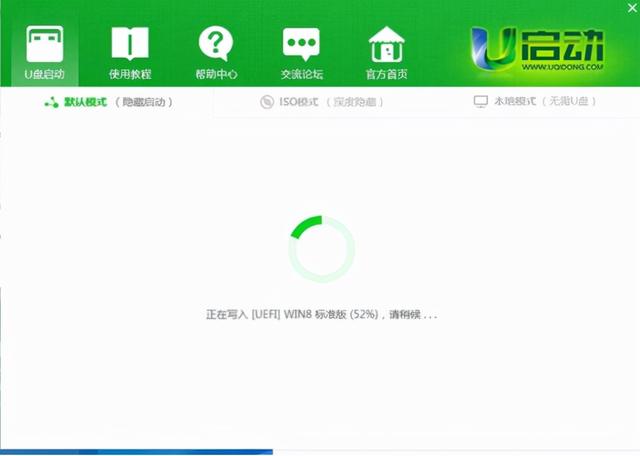
制作完成后,系统会弹出是否进入模拟启动的提示框,点击是模拟试验如图所示:
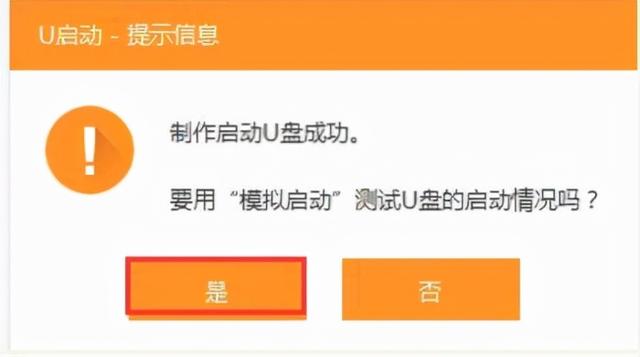
7、直到进入PE关闭主菜单界面。这样就完成了u盘启动盘的制作。这样就完成了u盘启动盘的制作。
注:模拟启动仅作为启动模拟,不要进一步操作,测试完成后按组合键ctrl alt释放鼠标,点击右上角关闭图标退出模拟启动测试。如图所示:
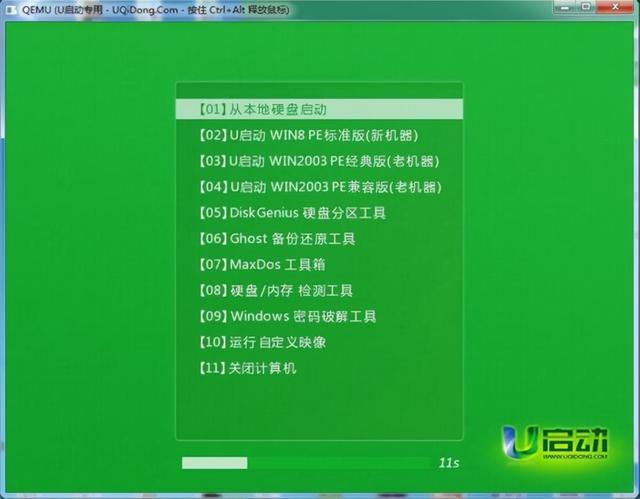
步骤2:进入PE模式
1.u盘启动盘制作完成后,请将事先准备好的镜像文件复制到u盘中
2.将系统镜像文件放入u盘后,将u盘插入需要重新安装的计算机,并启动进入pe系统。
进入pe有两种系统方法:
方法1。计算机启动后,快速点击快速启动键,直到呼出选项框并选择usb或者U盘名称的选项启动;(不同的电脑型号,快捷键也不同,详情请参考U盘启动快捷键查询)
方法二、计算机启动按压BIOS启动键进入bios设置方法,以技嘉为主板B85M以型号为例;在菜单中选择BIOS Features选项,BIOS Features菜单下通常有Hard Drive BBS priorities按回车键进入选项,里面有硬盘,u将第一次启动修改为u盘启动,如磁盘、网络启动等选项f保存并退出。计算机将自动重启进入PE。计算机将自动重启进入PE。如图所示:
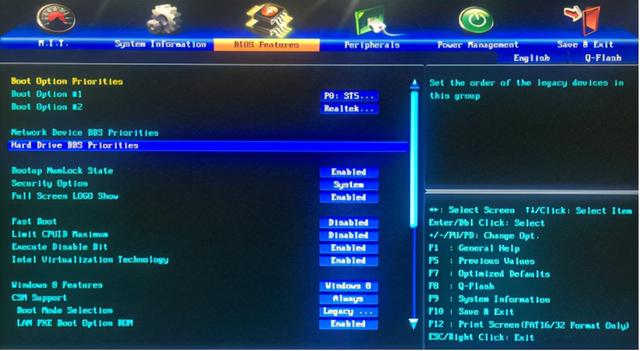
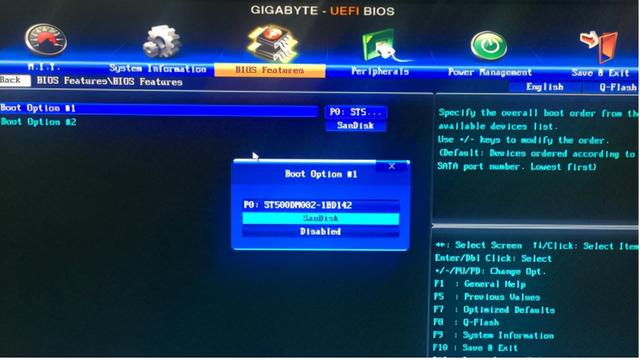
(本教程的BIOS设置为示范教程;不同型号BIOS设置方法也不同。如需查看其他主板型号bios请点击设置u盘优先启动教程:视频教程)
进入pe模式结束后,系统将跳出u启动主菜单界面,选择第二个选项【u启动 win8 pe如果是老式电脑,请选择03或04的选项。
(如果是uefi有可能直接进入指导或其他特殊情况pe系统,而不是跳出菜单选项,不在乎)。
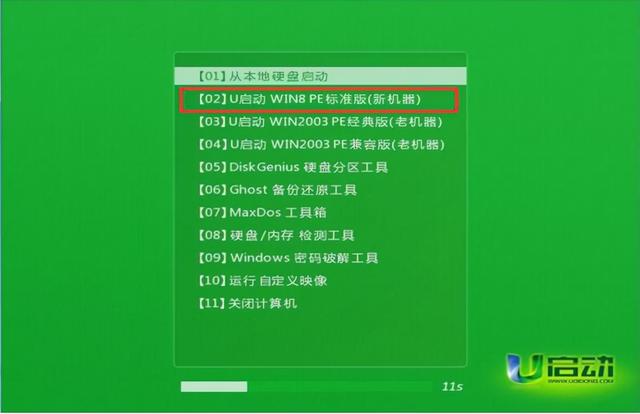
第三步:重新安装系统
1、进入pe工具完成后,系统会自动跳出pe安装工具,识别u盘中的系统镜像文件。一般我们选择C盘(系统盘),选择完成后点击【确定】
注:如果系统没有自动跳出装机工具,可以点击桌面上的装机工具。如果装机工具没有自动识别系统镜像,可以点击浏览,选择u盘中的系统镜像。
我们在这里安装win以7系统为例,如图所示:
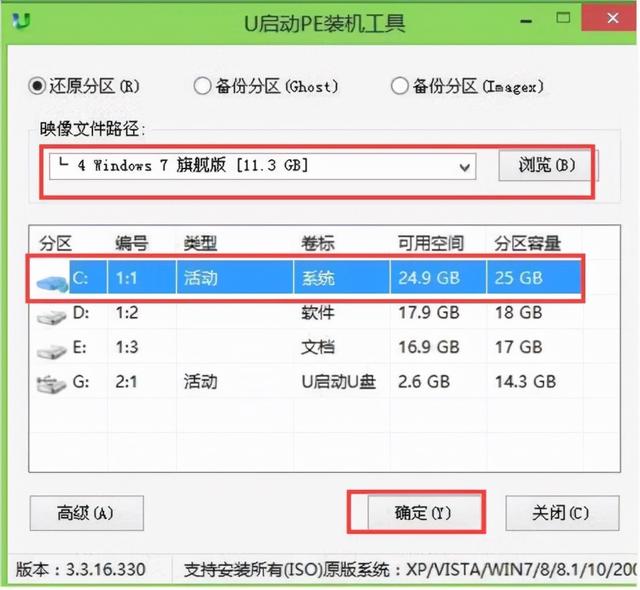
2.在弹出还原提示窗口中,检查复选框完成后重启,然后点击确定;如图所示:
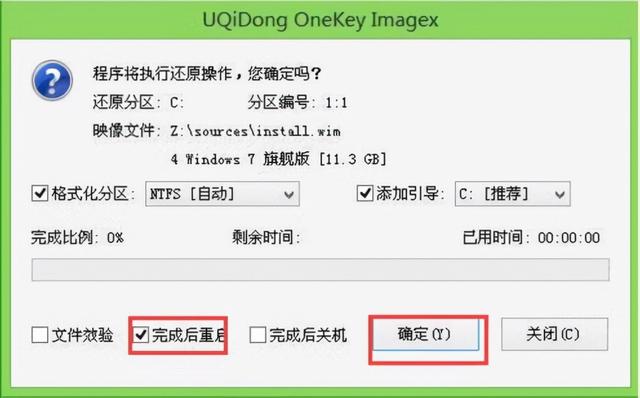
还原过程需要一些时间,请勿拔插U盘,耐心等待。恢复后,系统会弹出是否立即重启计算机,点击是并快速拔出U盘;如图所示:
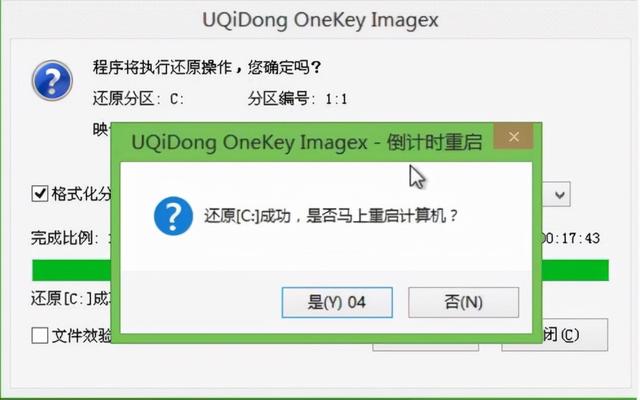
4.重启计算机后,计算机将自动执行win7系统安装操作,安装时间长,请耐心等待;如图所示:

5.安装完成后,用户需要设置系统,设置完成后即可使用win7系统,如图所示: