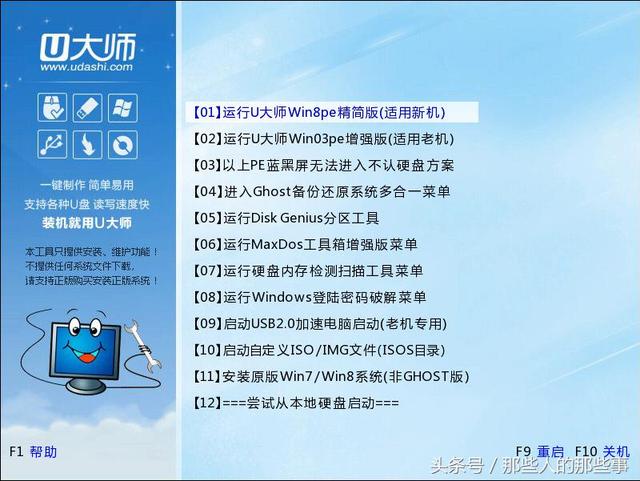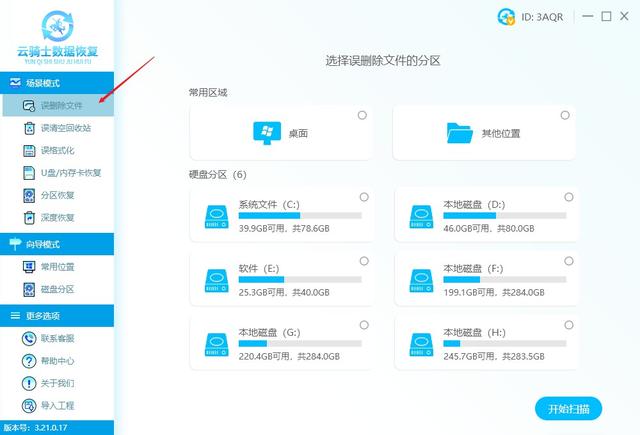Windows 10 一个功能全面的搜索引擎集成在任务栏中。
除本地文件外,还可搜索程序、系统设置、电子邮件OneDrive 甚至网页上的内容。
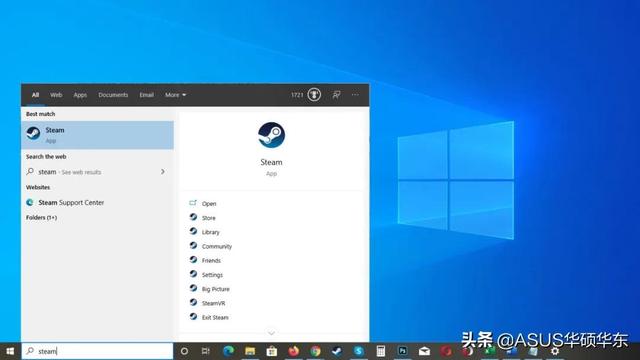
但也正如 Windows 10 传统的系统,强大的搜索必然伴随着奇怪的 bug。若出现搜索,无响应或搜索结果未按预期显示。这篇文章可以帮助你修复它。注:建议开始前先按: Win I 打开设置-更新和安全 检查更新。
去年已知 4 月左右 Windows 搜索大面积瘫痪,但后来的更新解决了故障。
01 自带修复程序
系统自带的「疑难解答」有专门针对搜索故障的解决方案。
按 Win I 打开设置-更新和安全-难以回答-其他难以回答;
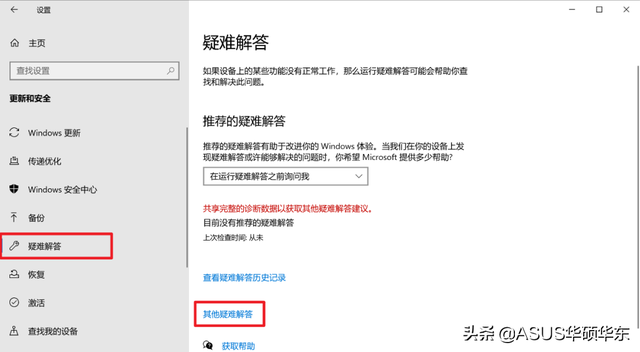
找到「搜索和索引」选项并运行疑难答案;
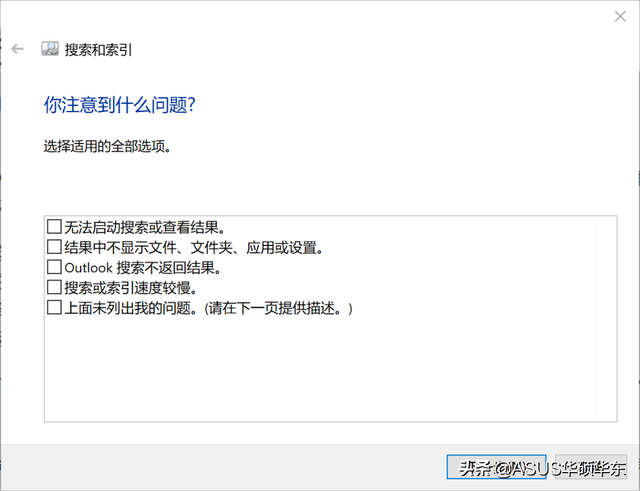
然后检查你遇到的问题,点击下一步。
02 重启搜索
如果上述操作不能解决问题,请尝试重启搜索。
按 Ctrl Shift Esc 打开任务管理器,选择「详细信息」选项卡;
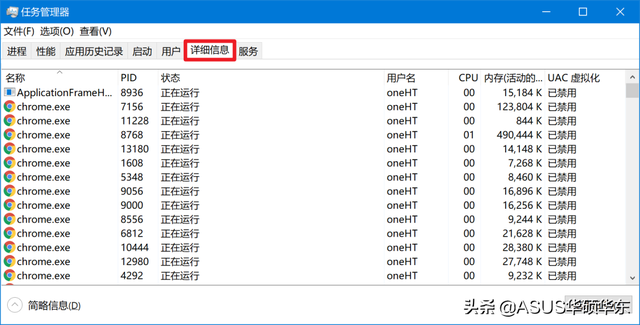
找到 SearchApp.exe 进程,右键结束;
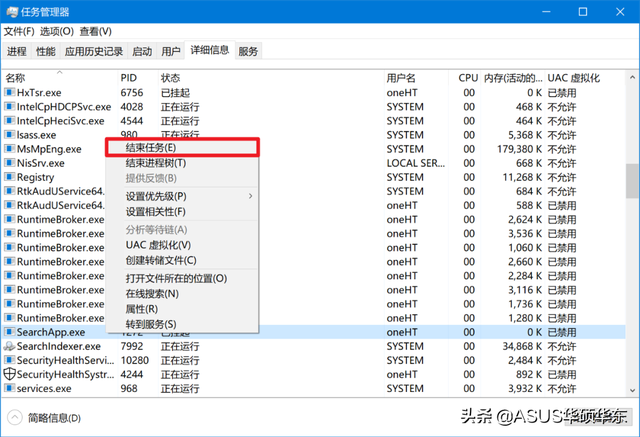
然后再试一次搜索,它会自动重启。
当然,更直接的方法是重启计算机(选择右键重启菜单,而不是关机)。
当然,更直接的方法是重启计算机(选择右键重启菜单,而不是关机)。
03 重置搜索
如果上述方法无效,则只能重置搜索。假如你的系统版本是 1809 或更早的版本。开始菜单-右键 Cortana-更新-应用设置-重置如果是1903或更高的版本,则需要使用特殊的脚本进行重置搜索。首先从微软官网下载ResetWindowsSearchBox.ps1脚本:
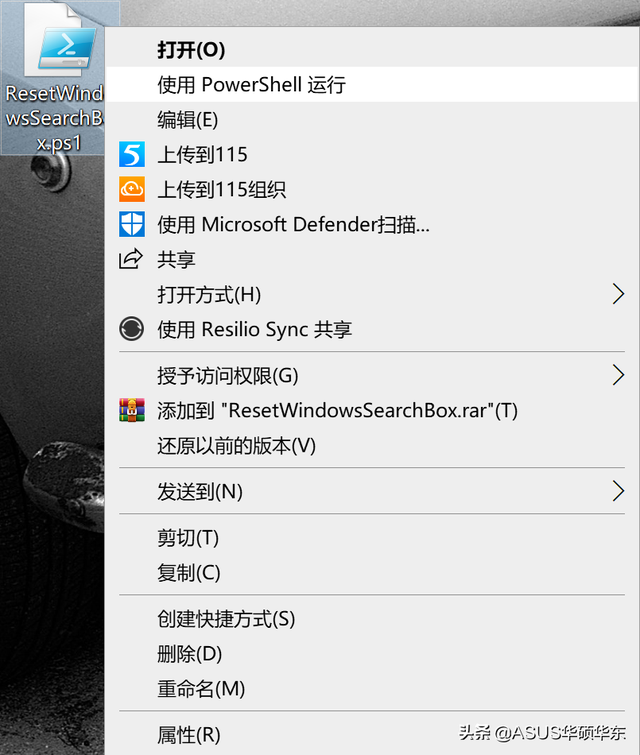 右键下载的 ResetWindowsSearchBox.ps1 脚本-使用 PowerShell 运行;
右键下载的 ResetWindowsSearchBox.ps1 脚本-使用 PowerShell 运行;等待 PowerShell 执行命令,下列代码出现后,按下Enter关上窗户。
Resetting Windows Search BoxDone...Press any key to continue...
但是在运行过程中,你可能会看到「受限」如下图所示。
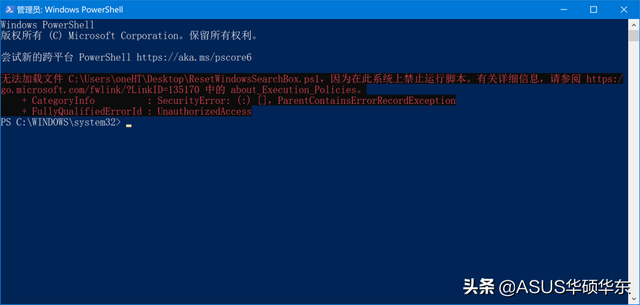
为了解除限制,右键开始菜单-Windows PowerShell(管理员),输入以下代码:
Set-ExecutionPolicy -Scope CurrentUser -ExecutionPolicy Unrestricted
然后收到警告信息,说明改变执行策略的安全风险。按 Y,然后按 Enter 接受更改。按 Y,然后按 Enter 接受变更。然后尝试执行。 ResetWindowsSearchBox.ps1 脚本即可。