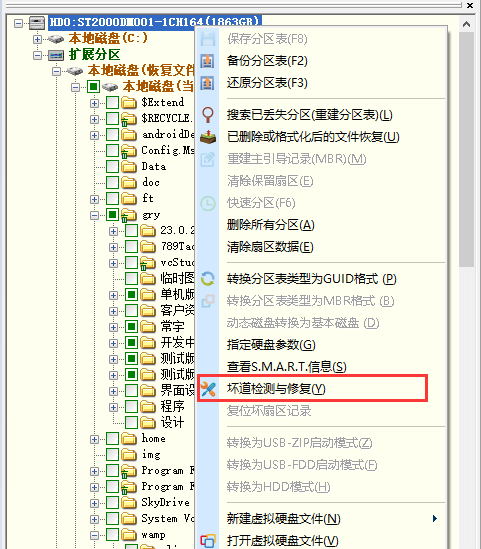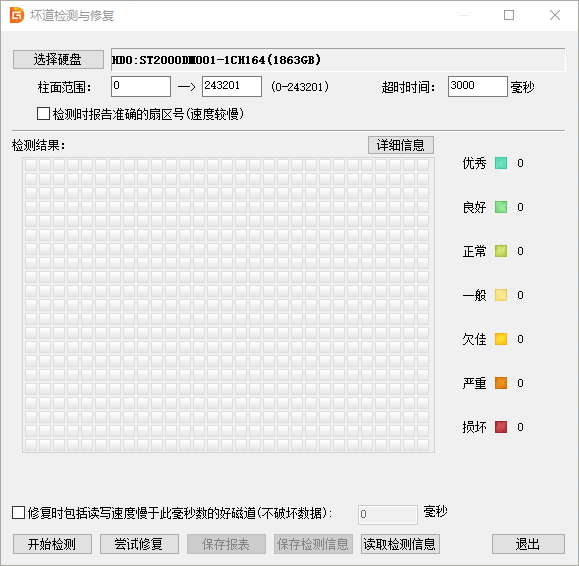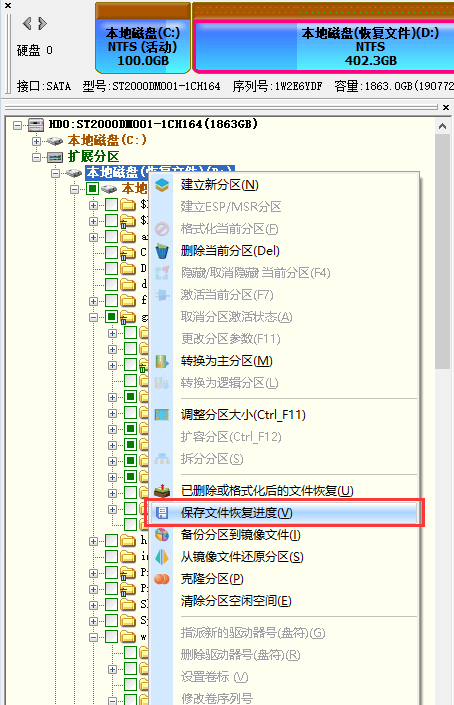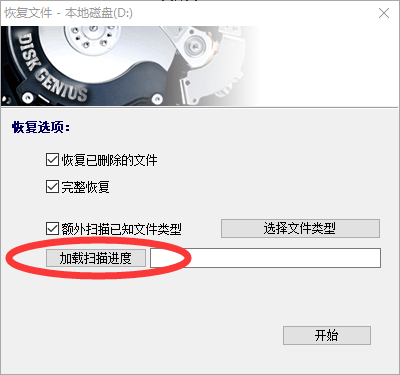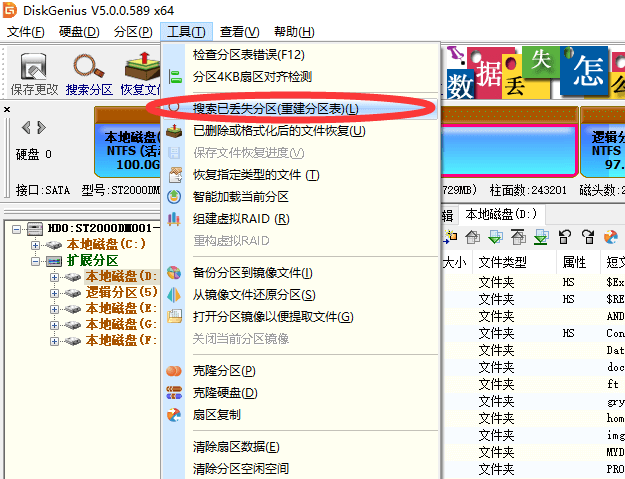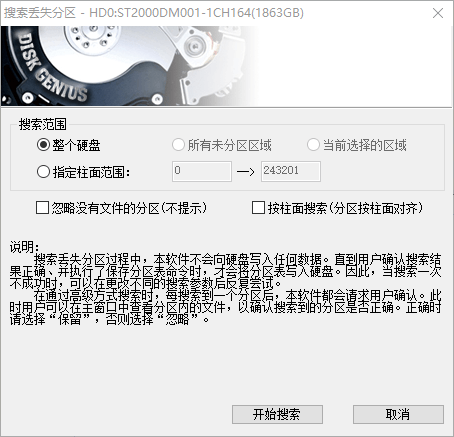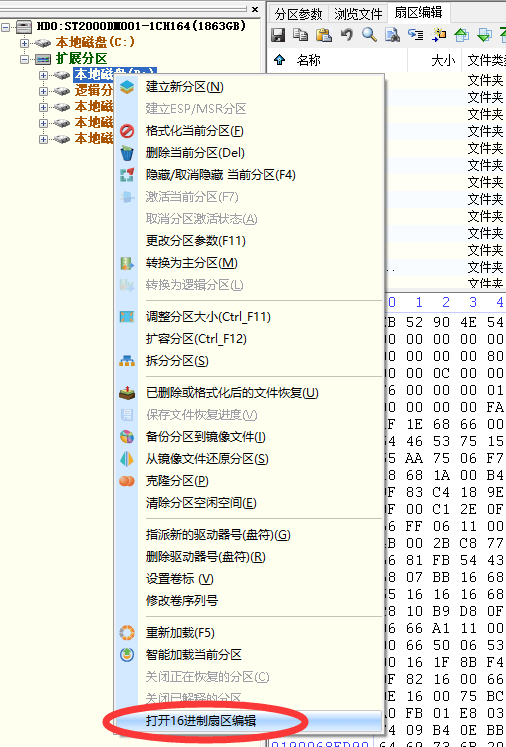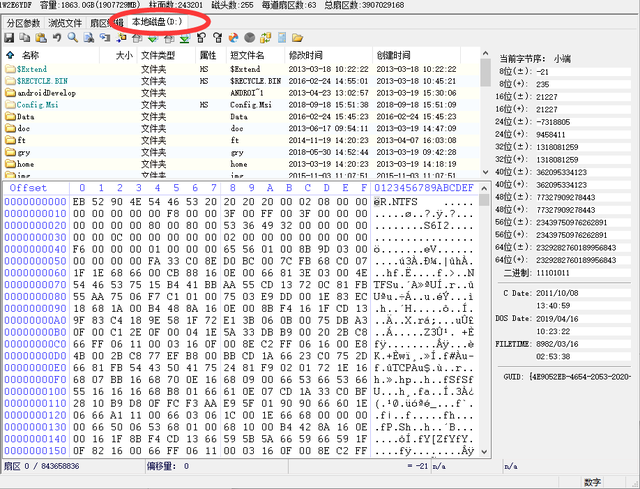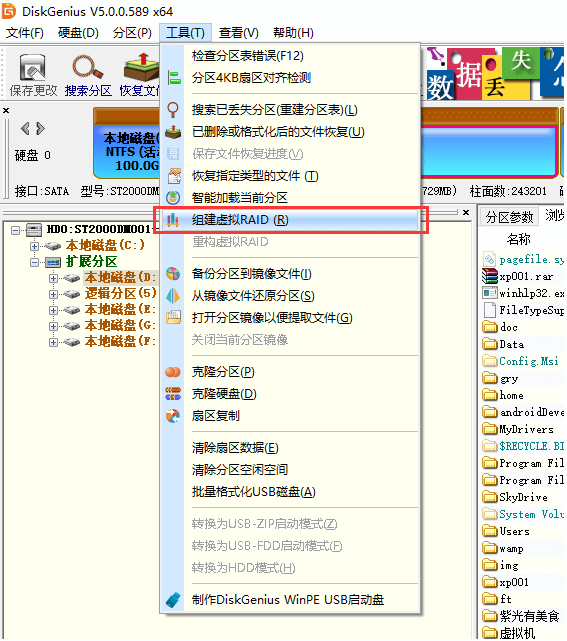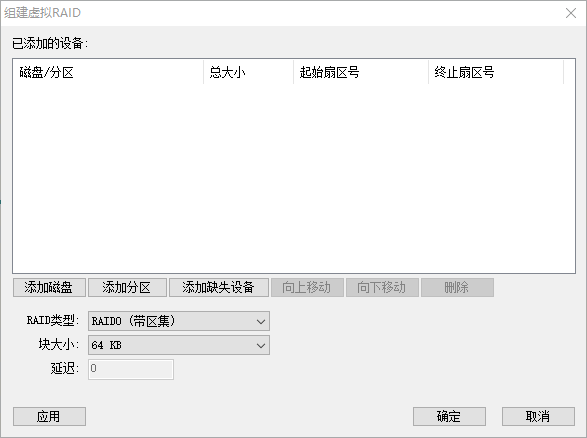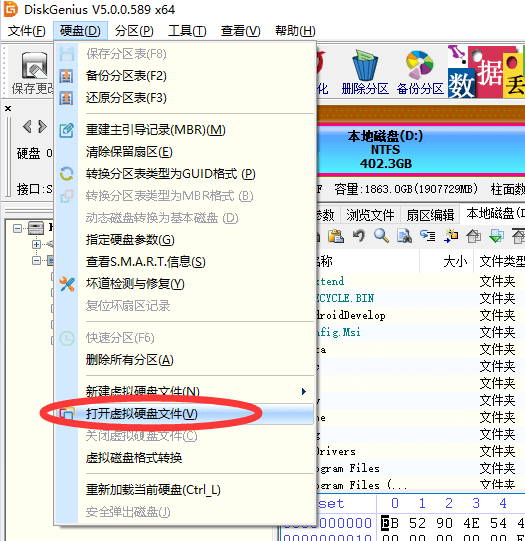u盘分区工具diskgenius
(u盘分区工具diskgenius教程)
一、DiskGenius能够恢复数据的前提条件
DiskGenius恢复数据的前提是:DiskGenius存储硬件(硬盘、移动硬盘、U盘、存储卡等)。
比如下图:
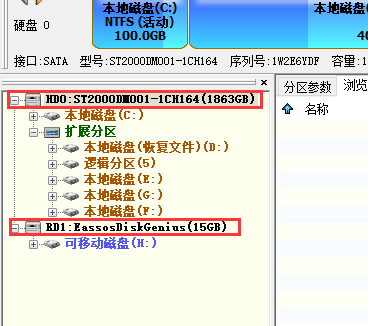
这是我用的电脑上的操作DiskGenius,识别出的两个存储硬件,HD0是本机硬盘,容量2T,上面有C、D、E等6个分区(一个分区没有分配盘符);RD1是U盘,容量只有15G,上面只有一个分区H。
如果存储设备与计算机连接,则不能使用DiskGenius识别,在DiskGenius如果主界面左侧的窗口没有显示,则可以得出结论,存储设备存在硬件故障,仅依靠软件无法恢复数据恢复,需要送到专业的数据恢复公司进行固件修复或开放恢复。
DiskGenius团队本身也提供这种服务,作为DiskGenius自然技术上的开发商更权威。
DiskGenius团队本身也提供这种服务,作为DiskGenius自然技术更权威的开发商。有需要的用户可以访问DiskGenius了解更多远程数据恢复服务。
提示:
分区丢失并不意味着硬盘无法识别,通常不影响数据恢复。有时,用户的分区由于各种原因在DiskGenius没关系,不是硬件问题,通常是文件系统的软件问题,还能用DiskGenius恢复丢失的数据。
二、如何开始恢复数据?
与一些愚蠢的数据恢复软件(如数据恢复精灵)不同,如果你是第一次使用它们,DiskGenius,您可能无法立即找到执行恢复数据操作的入口,但实际上非常简单。
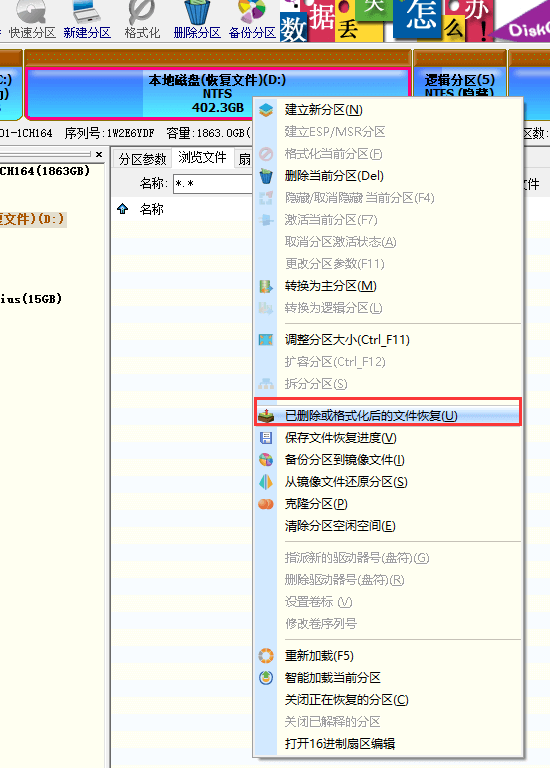 如果您能确定要恢复的数据存在于哪个分区,则直接存在于DiskGenius在主界面上方的硬盘分区图中,选择分区,点击鼠标右键,然后在弹出的快速菜单中选择菜单项删除或格式化文件恢复,如下图所示:
如果您能确定要恢复的数据存在于哪个分区,则直接存在于DiskGenius在主界面上方的硬盘分区图中,选择分区,点击鼠标右键,然后在弹出的快速菜单中选择菜单项删除或格式化文件恢复,如下图所示:恢复D分区数据
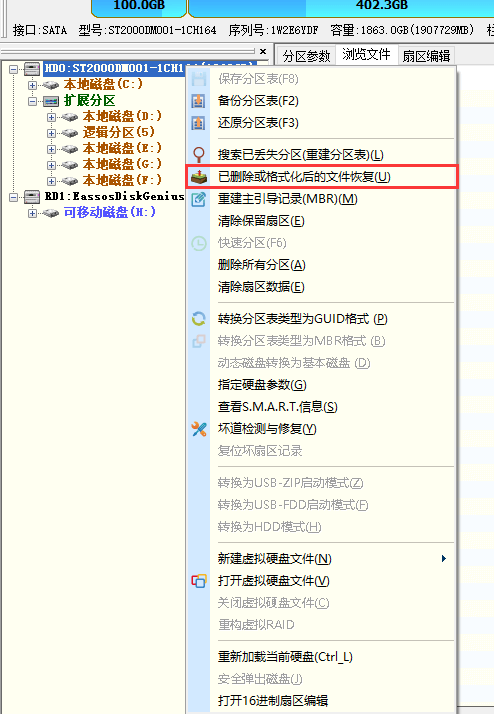 有时,您不确定要恢复的数据在哪个分区。更常见的情况是,原始分区已丢失或被新建分区覆盖。在这些情况下,您需要DiskGenius在左侧主界面中,选择需要恢复数据的存储设备,然后单击右键。在弹出的快速菜单中,选择菜单项删除或格式化文件恢复,如下图所示:
有时,您不确定要恢复的数据在哪个分区。更常见的情况是,原始分区已丢失或被新建分区覆盖。在这些情况下,您需要DiskGenius在左侧主界面中,选择需要恢复数据的存储设备,然后单击右键。在弹出的快速菜单中,选择菜单项删除或格式化文件恢复,如下图所示:恢复本机硬盘HD0的数据
三、恢复选项
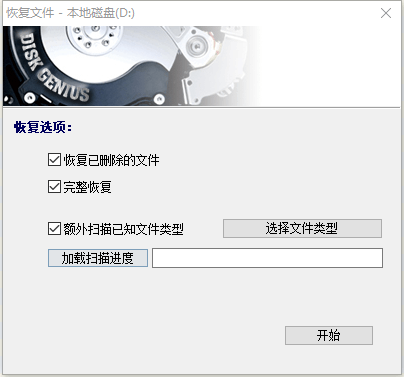 在最后一步中,无论您是想恢复分区中的数据还是整个硬盘中的数据,点击快速菜单项删除或格式化文件恢复,恢复选项窗口将弹出,如下图所示:
在最后一步中,无论您是想恢复分区中的数据还是整个硬盘中的数据,点击快速菜单项删除或格式化文件恢复,恢复选项窗口将弹出,如下图所示:恢复选项窗口
可以看出,有三个选项:恢复已删除的文件、完整恢复和额外扫描已知文件类型(稍后讨论加载扫描进度)。
这三种选项实际上是在恢复数据时扫描硬盘、分区和其他存储介质的三种方式。
这三种选项实际上是在恢复数据时扫描硬盘、分区和其他存储介质的三种方式。
恢复已删除的文件
非常快,缺点是适用于刚刚删除文件,没有写入新数据的情况,其他情况下恢复效果不好。
在这种模式下,只扫描分区文件系统的目录信息部分,一般10秒左右就能完成100G硬盘扫描仅适用于简单的数据恢复,因为它只扫描分区文件系统的目录信息部分。
完整恢复
扫描速度慢,但恢复效果很好,适合大多数情况下的数据恢复。
这种扫描方法,不仅扫描分区文件系统的目录信息部分,而且分析分区系统的数据部分,尽可能找到有价值的数据信息,所以恢复效果很好,只要数据没有覆盖,成功恢复数据的希望很大,因此,这种扫描方法需要时间,还要比只扫描分区文件系统的目录信息部分——恢复已删除的文件扫描方法多得多。
额外扫描已知文件类型
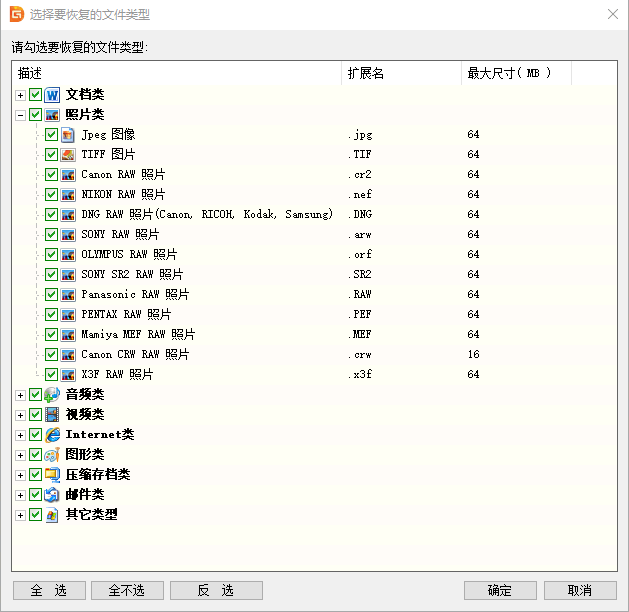 扫描速度慢,在硬盘和分区损坏程度较大的情况下,往往能达到较好的恢复效果。这种扫描方法,一些数据恢复软件称为通用恢复,实际上是从头到尾扫描分区或硬盘,匹配文件类型的文件头信息,这种扫描方法,一般是连续存储空间存储介质(如数码相机存储卡),恢复效果好,对于普通硬盘等存储介质,也很有意义,缺点是恢复文件,没有文件名和目录结构,第二,要扫描整个数据存储空间,速度会比较慢。第三,恢复大文件的效果更差,因为连续存储大文件的概率更小。 点击右侧的选择文件类型按钮,在弹出窗口中指定要恢复的文件类型,如下图所示:
扫描速度慢,在硬盘和分区损坏程度较大的情况下,往往能达到较好的恢复效果。这种扫描方法,一些数据恢复软件称为通用恢复,实际上是从头到尾扫描分区或硬盘,匹配文件类型的文件头信息,这种扫描方法,一般是连续存储空间存储介质(如数码相机存储卡),恢复效果好,对于普通硬盘等存储介质,也很有意义,缺点是恢复文件,没有文件名和目录结构,第二,要扫描整个数据存储空间,速度会比较慢。第三,恢复大文件的效果更差,因为连续存储大文件的概率更小。 点击右侧的选择文件类型按钮,在弹出窗口中指定要恢复的文件类型,如下图所示:这里有数百种文件类型。基本上,您经常接触的文件类型都在这里。默认情况下,您只能检查需要恢复的文件类型,并简化所有类型的恢复结果。
选项建议
默认情况下,这三个恢复选项都是勾选(在某些情况下,DiskGenius恢复已删除的文件选项的选项将自动屏蔽,即变灰,无法检查,因为有时这种扫描方法毫无意义)。在大多数情况下,这是最好的选择,建议您使用。
事实上,当三个选项都被选中时,DiskGenius扫描数据的过程实际上是这样的:
1.快速扫描硬盘或分区,采用恢复删除文件模式;
2.前一次扫描结束后,实行完全恢复和额外扫描已知文件类型两种扫描模式;
此外,DiskGenius在恢复数据时,还有以下特点:
1、DiskGeniu扫描结果是所见即所得的方式,即边扫描边显示扫描文件、目录等信息供用户参考;
用户可随时暂停或停止扫描过程,然后查看当前扫描结果,预览扫描文件,决定是否继续扫描;
3.当用户需要时,也可以暂停扫描,保存扫描进度和结果,以便直接读取扫描进度和结果,最大限度地节省扫描时间。
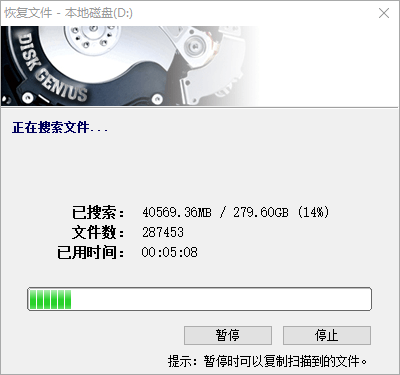 四、扫描设置恢复选项,点击开始按钮,DiskGenius软件开始扫描硬盘或分区中的数据,首先弹出扫描窗口,如下图所示:
四、扫描设置恢复选项,点击开始按钮,DiskGenius软件开始扫描硬盘或分区中的数据,首先弹出扫描窗口,如下图所示:可随时暂停或停止扫描窗口
扫描窗口,已搜索表示已搜索的存储空间及其占所有搜索空间的百分比;文件数表示已搜索的文件数量;已用时间表示已扫描的时间。以下进度条图形化地表示搜索进度。以下进度条图形化地表示搜索进度。
以下两个按钮,暂停和停止。您可以暂停扫描,然后查看和预览已扫描的文件。如果已找到所有需要恢复的文件并能够正确预览,则可以停止扫描;如果目前的扫描结果不满意,您可以继续扫描。
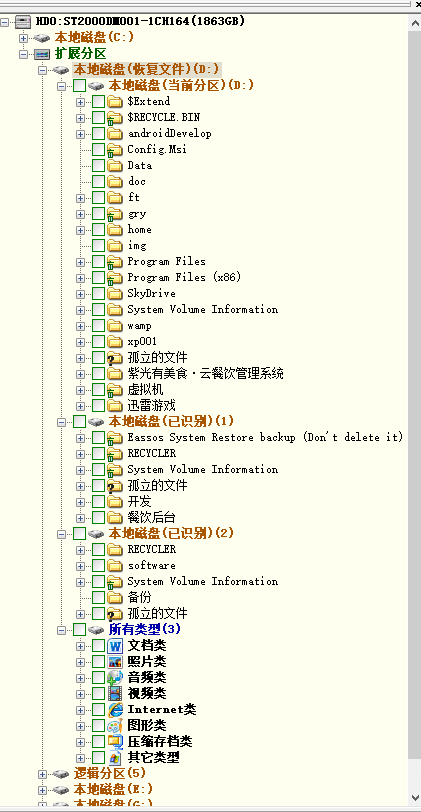 五、查看扫描结果(一)暂停扫描,查看扫描结果,您会发现左侧的分区,目录树窗口,变成以下样子:
五、查看扫描结果(一)暂停扫描,查看扫描结果,您会发现左侧的分区,目录树窗口,变成以下样子:扫描D分区扫描结果
首先,D分区名称,加上恢复文件字样,表示现在正在扫描分区,恢复数据。
然后是扫描的分区,通常第一个分区是硬盘当前的正常分区,括号标记为当前分区;后面的分区是DiskGenius扫描的分区,括号标明已识别。正常分区和已识别分区都有目录层次结构。选择任何目录后,都可以在右边的文件窗口中看到目录下的文件列表信息。
提示:
你有时会看到一些名为孤立文件的文件夹。文件夹图标上还有一个问号。这些文件夹中的文件是文件夹信息丢失的文件。
最后,所有类型都是在恢复选项中检查已知文件类型后,按照文件类型扫描的文件。因为这种扫描方式,无法获取文件的名称及目录信息,所以选择某个文件类型,您会发现,在右侧文件窗口中显示的文件名称,都是顺序的数字名称。
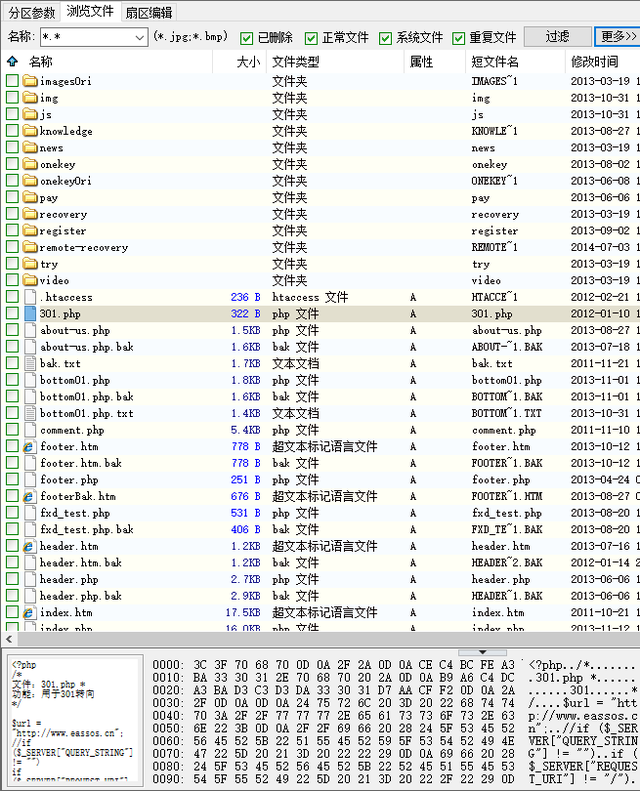 六、查看扫描结果(二)在暂停或停止扫描结果后,选择一个目录,右侧的文件窗口如下图所示:
六、查看扫描结果(二)在暂停或停止扫描结果后,选择一个目录,右侧的文件窗口如下图所示: 如何在扫描结果中筛选需要恢复的文件?DiskGenius提供以下方法。1.使用通配符筛选具体名称或扩展名称的文件,如下图所示:
如何在扫描结果中筛选需要恢复的文件?DiskGenius提供以下方法。1.使用通配符筛选具体名称或扩展名称的文件,如下图所示: 控制是否显示正常文件,缩小筛选范围,如下图所示:
控制是否显示正常文件,缩小筛选范围,如下图所示: 3.根据文件大小和修改访问时间,筛选文件点击更多按钮,会出现文件大小和时间筛选项,如下图:
3.根据文件大小和修改访问时间,筛选文件点击更多按钮,会出现文件大小和时间筛选项,如下图:七、查看扫描结果(三)
如果您在扫描结果中找到了您想要恢复的文件,如何判断该文件是否能成功恢复?这就需要使用文件预览功能,可以成功预览的文件可以100%成功恢复。这就需要使用文件预览功能,可以成功预览的文件可以100%成功恢复。
此外,根据文件类型,扫描的文件和名称信息已经丢失。为了判断文件是否需要恢复,是否可以成功恢复,更需要使用文件预览功能。
DiskGenius文本、图片、office文档、pdf、可预览音频、视频等常用文件格式。
在浏览文件窗口中选择文件后,可以通过以下三种方式打开文件预览窗口。
双击文件;
2.双击界面底部文件的缩略图;
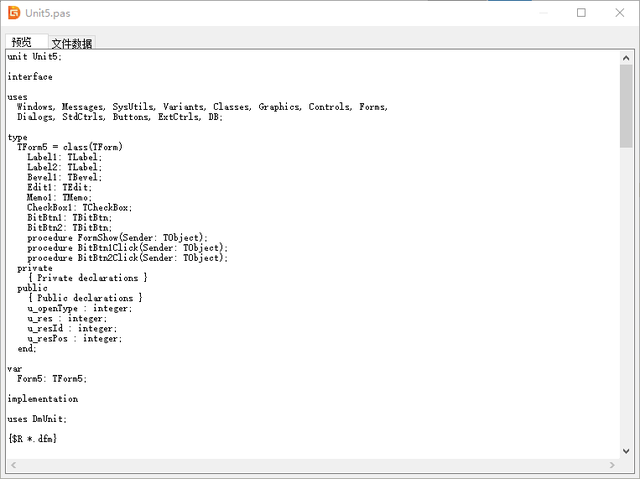 3.点击鼠标右键,点击弹出快捷菜单中的预览。文件的内容将显示在预览窗口中。您可以检查文件的内容是否正确,并判断文件是否可以成功恢复。以下是文件格式的预览结果:
3.点击鼠标右键,点击弹出快捷菜单中的预览。文件的内容将显示在预览窗口中。您可以检查文件的内容是否正确,并判断文件是否可以成功恢复。以下是文件格式的预览结果: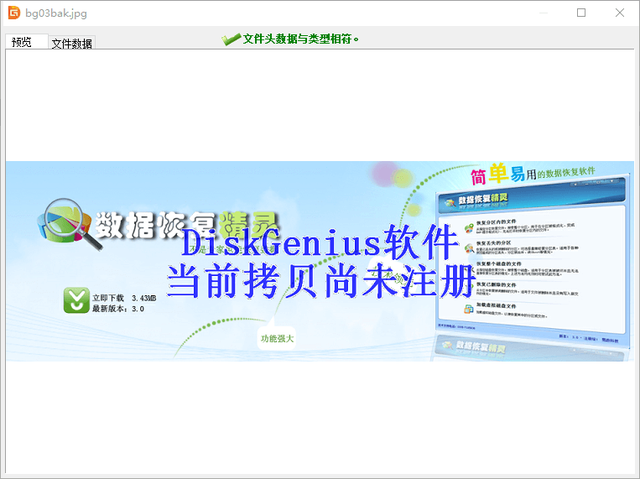 文本文件的预览结果
文本文件的预览结果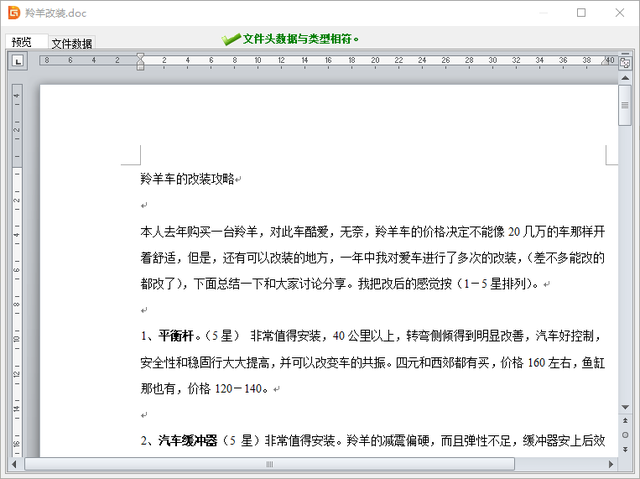 图片预览结果,大于64k图片会有水印
图片预览结果,大于64k图片会有水印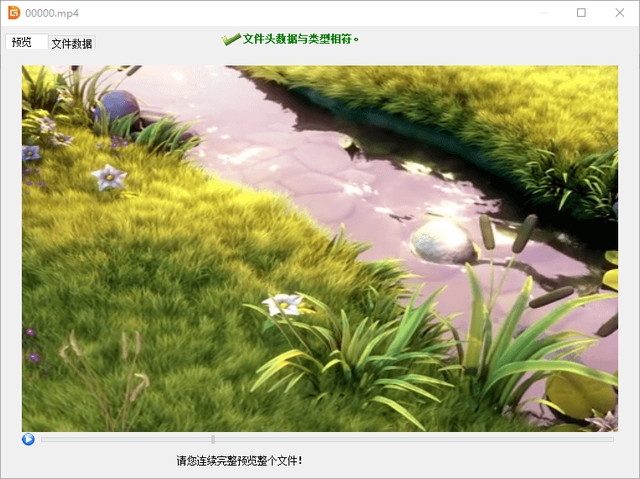 Word文档预览结果
Word文档预览结果预览视频文件,播放效果很好!
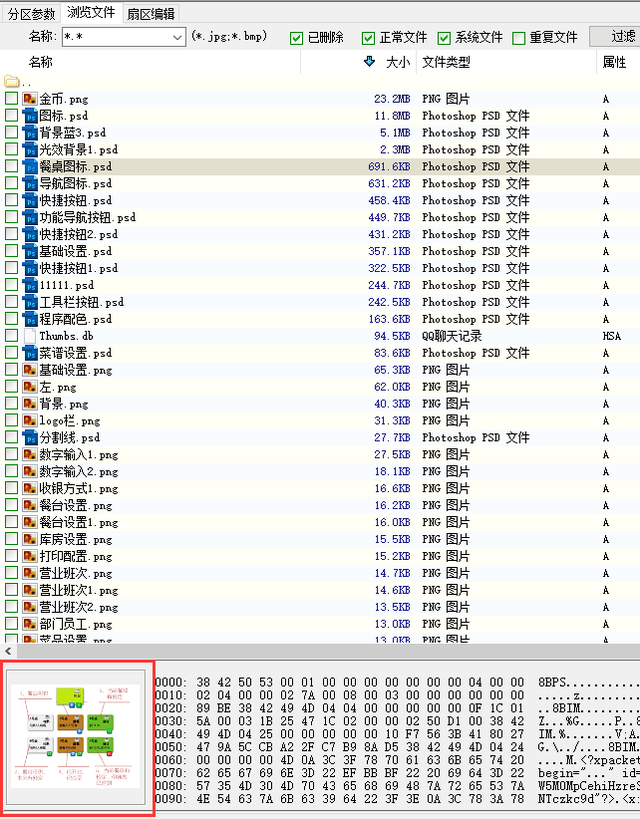 提示:在操作浏览文件窗口的过程中,您会发现文本和图片文件将自动显示在界面下方的缩略图中。这样,在恢复文本文件和图片文件时,预览文件非常方便,如下图所示:
提示:在操作浏览文件窗口的过程中,您会发现文本和图片文件将自动显示在界面下方的缩略图中。这样,在恢复文本文件和图片文件时,预览文件非常方便,如下图所示:在选择文本或图片格式的文件时,缩略图窗口将自动显示文件的内容
DiskGenius文件预览功能非常强大,使用方便,有助于准确判断文件是否能成功恢复,是执行数据恢复操作时最有用的功能之一。
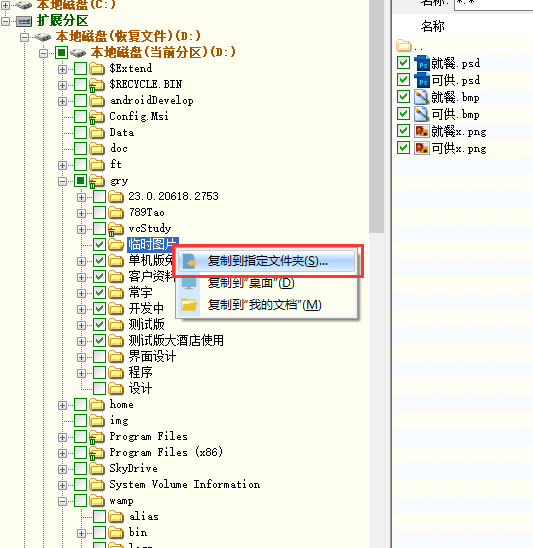 八、复制文件DiskGenius完成扫描过程,或者用户对当前的搜索结果感到满意,主动停止扫描过程,您可以选择要恢复的文件和目录,然后点击鼠标右键将其复制到指定的文件夹,如下图所示:
八、复制文件DiskGenius完成扫描过程,或者用户对当前的搜索结果感到满意,主动停止扫描过程,您可以选择要恢复的文件和目录,然后点击鼠标右键将其复制到指定的文件夹,如下图所示: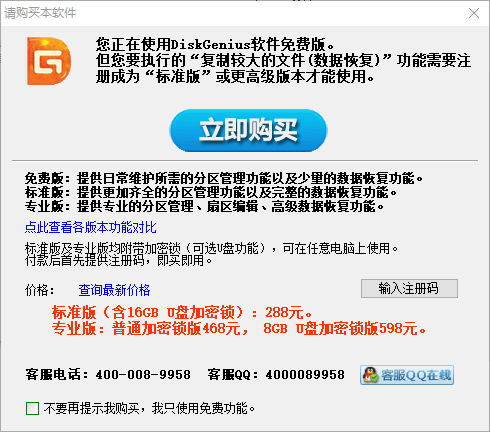 单击鼠标右键选择文件或文件夹,将其复制到指定的文件夹中,可同时选择多个文件和文件夹在以前的使用中,你会发现,DiskGenius使用免费版基本没有限制,但在这一步,如果使用免费版DiskGenius,然后软件会弹出以下提示窗口,提醒您注册软件。
单击鼠标右键选择文件或文件夹,将其复制到指定的文件夹中,可同时选择多个文件和文件夹在以前的使用中,你会发现,DiskGenius使用免费版基本没有限制,但在这一步,如果使用免费版DiskGenius,然后软件会弹出以下提示窗口,提醒您注册软件。免费版的DiskGenius只能复制小于64K文件出来了,所以通常你需要购买软件来恢复数据。
免费版的DiskGenius只能复制出小于64K文件出来了,所以通常你需要购买软件来恢复数据。九、标准版和专业版应该选哪个?如果只是偶尔恢复数据,以后基本不用了DiskGenius,而且要恢复的数据不涉及一些特殊情况,可以考虑购买标准版。在其他情况下,特别是如果您是数据恢复或计算机管理的专业人士,建议直接购买专业版,原因如下:在某些情况下,专业版的数据恢复功能更强大,恢复数据必须使用专业版;2、DiskGenius不仅是数据恢复软件,也是数据恢复软件All In 只有专业版才支持超级工具、分区管理、备份还原等高级功能;由标准版升级的专业版,由于需要更换加密锁等问题,比较麻烦,需要额外的金钱和时间。提示:用户购买后,无论是标准版还是专业版,DiskGenius后台会立即向用户发送注册码。用户使用此注册 册码