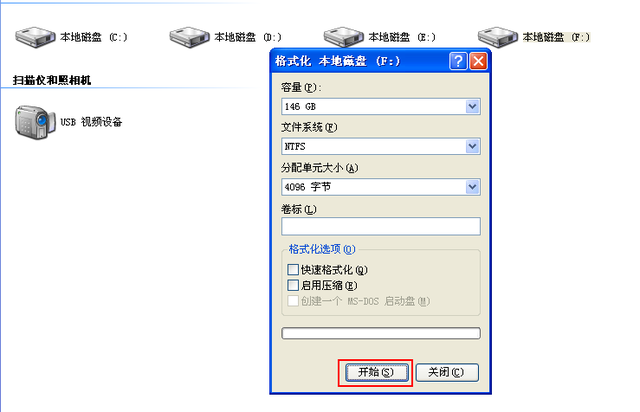通用pe下载工具箱u盘版
(pe通用工具箱u盘制作教程)
何谓PE工具箱。
#pe# #winpe# #U盘启动# # #PE工具箱#
就是windows一部分维护工具集成在一个超级精简的系统中,PE工具箱安装在U盘中,当计算机系统损坏时,需要在维修时使用。
准备工具:U盘一个(U建议购买接口超过3.0的U盘。现在U盘便宜,3.0接口均为蓝色接口);
PE程序一套:PE现在市面上有很多程序,比如老毛桃,通用PE工具箱,微PE,大白菜、微启等。,这里我个人推荐技术员联盟PE。)

USB3.0接口
同样的百度,技术员联盟PE,如图所示,我为什么要在这里推广技术员联盟呢?以后会介绍这个系统的好处。这个PE工具箱支持双启动,与新旧模式兼容UEFI与Legcay。
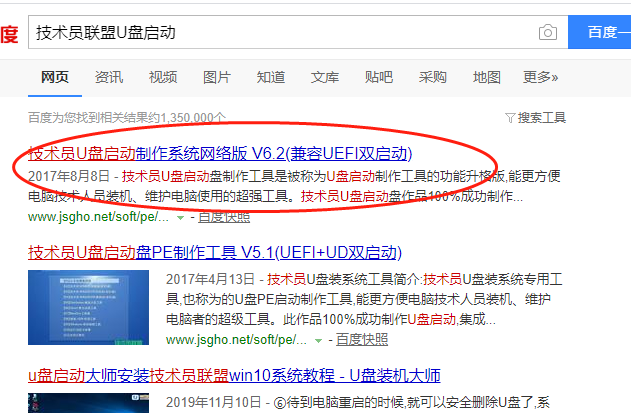
下面,下载地址。
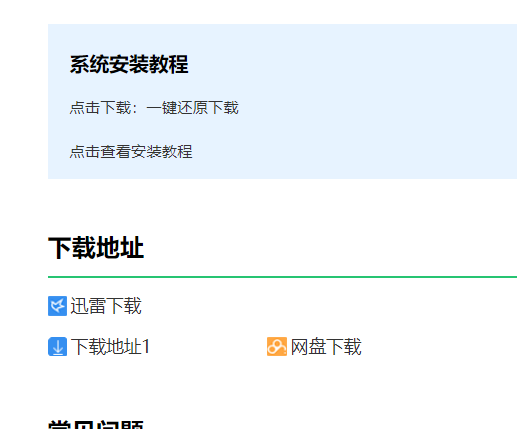
解压,得到这两个文件,运行jsype。我们开始制作U盘启动工具。
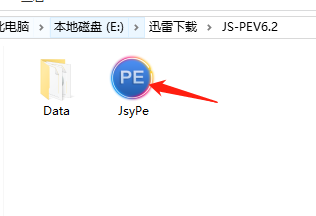
如果不插入U盘,就会这样显示。请插入需要制作的启动U盘。好,我们插入U盘
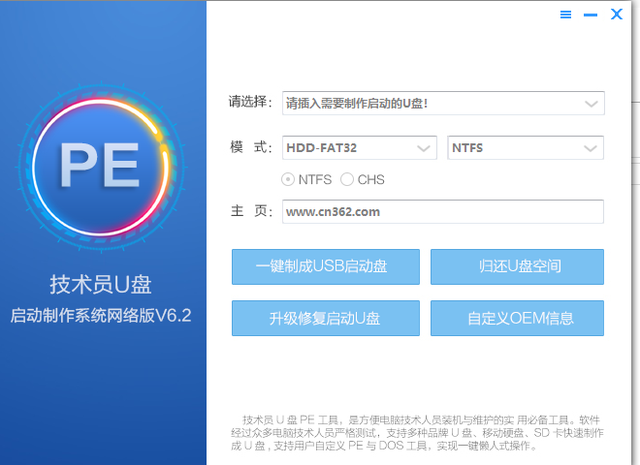
当我们插入U盘时,U盘会自动弹出,下面的主页广告可以更改,不像有些PE工具箱不能更改。选择指定U盘后,单击一键制作USB启动盘,耐心等待几分钟。
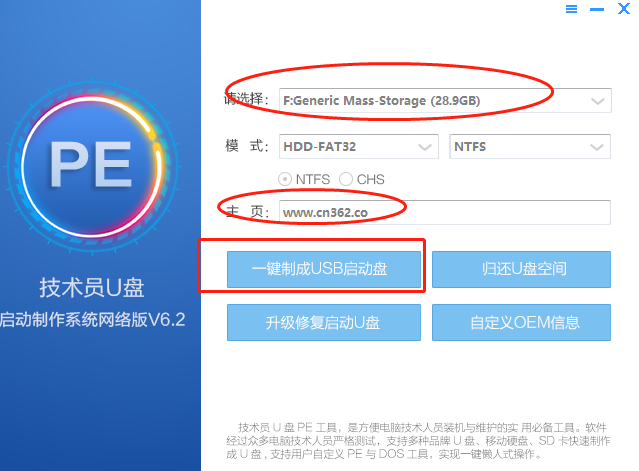
请忽略正在写入和演示的U盘大小。
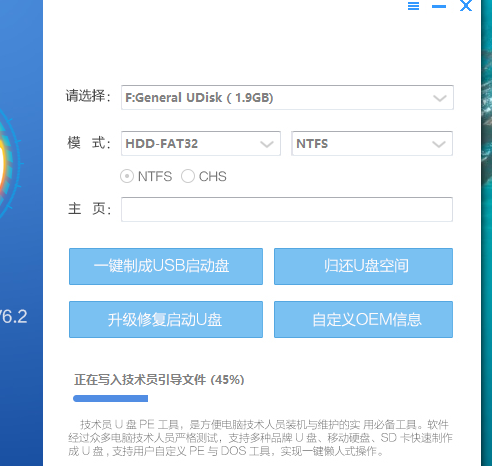
在生产项目中,将分为隐藏分区,将使用部分U盘空间,无视他,继续等待。
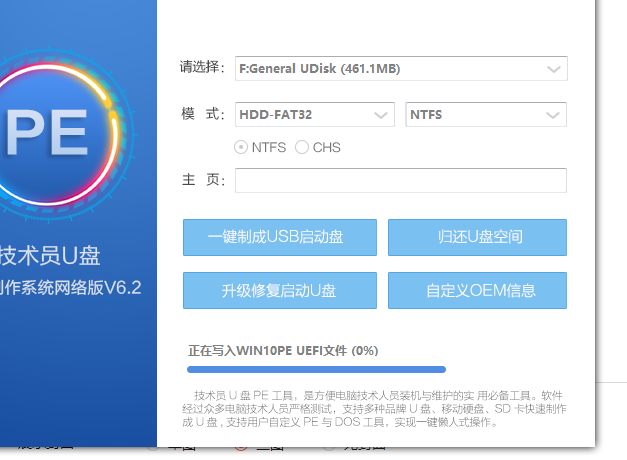
制作完成。
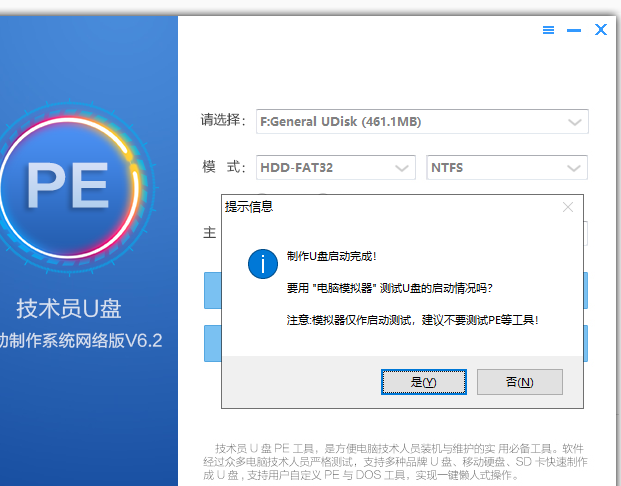
点是后,那我们这里只能进行观看,这里是进不去的,需要找个电脑测试一下。
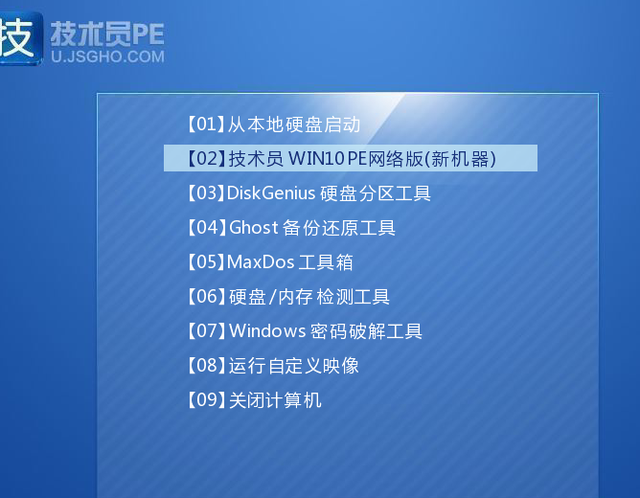
碰巧手边有一个联想Y470,开机按F12.选择这里USB HDD ,按回车。如果您的计算机默认打开uefi如果模式启动,基本上会从U盘开始uefi模式自动进入到U盘启动界面。
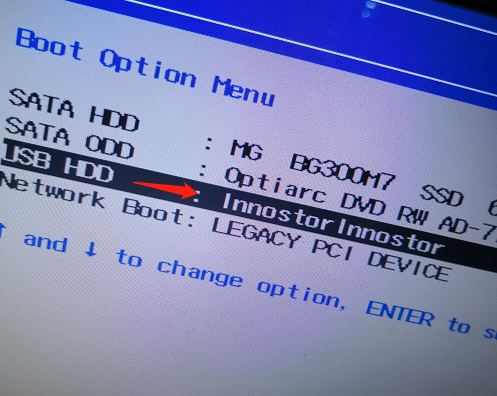
启动中。
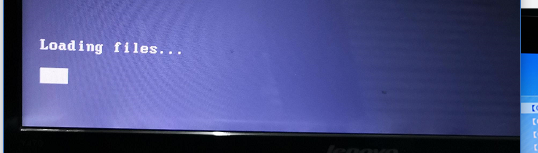
选择第二项。
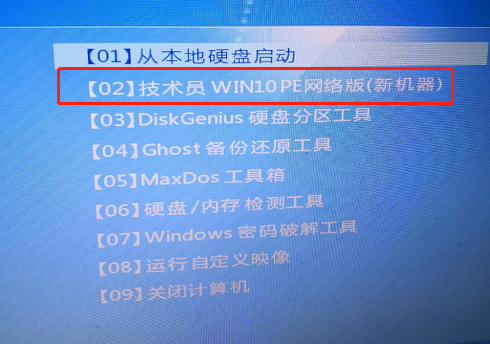
启动成功。
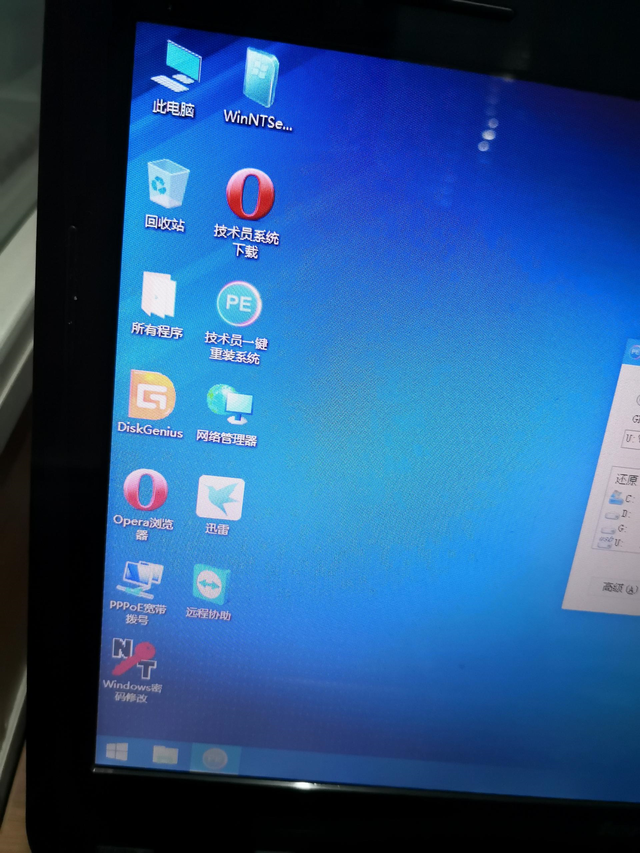
这个PE里面的工具还是很强大的。
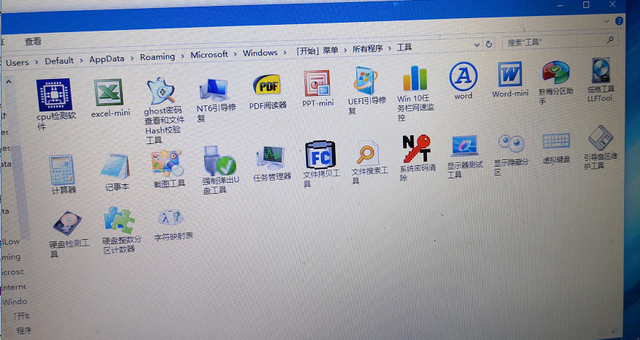
我认为一个特别好的地方是使用它自己的网络管理器,可以临时上网进行测试。
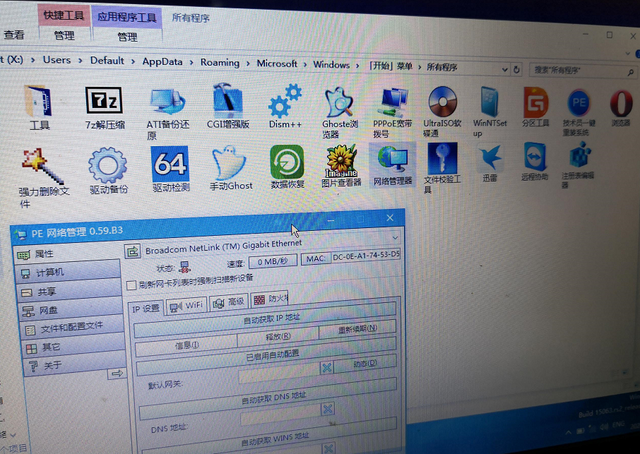
好了,这期就到这里,下期见。^_^