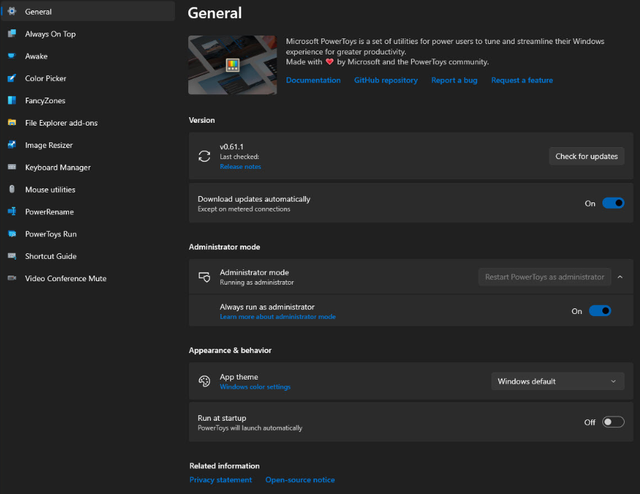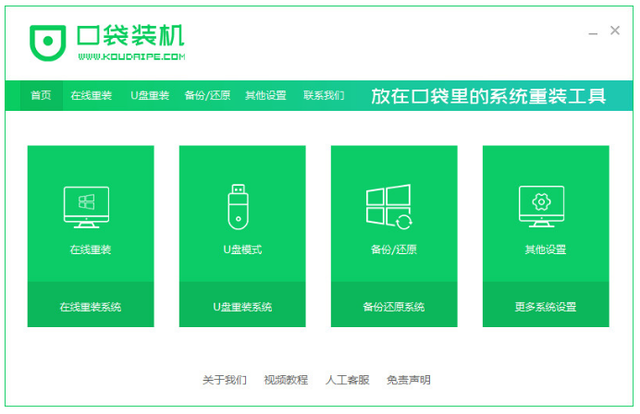windowspewin10
(winpe win10)
上一篇文章介绍了如何制作官方win10安装U盘(https://www.toutiao.com/article/7095692054705144357/?log_from=72d6c3b6ab44a_1652250305346),引起了很多朋友的关注。
有一点安装经验的朋友应该或多或少听说过或见过使用某某PE大白菜、老毛桃等优盘装机。这些PE虽然它也可以为我们重新安装系统带来便利,但它还将携带私人商品,并擅自为系统安装一些我们不想要的软件。
简单的说,PE该系统是安装在U盘中的简单操作系统。电脑可以直接用U盘引导到图形桌面。虽然不能完全当作windows可以独立引导电脑使用。在windows当系统不能正常引导时,PE系统可以用来做很多事情。不仅限于重新安装系统,还具有硬盘分区、删除系统密码、改变硬盘格式等功能。
这次给大家介绍一个好用纯净的。PE系统:微PE
1.准备安装工具准备一个8G用于上述空白U盘PE系统盘。 品牌U盘最好避免一些不必要的质量和兼容性问题。

提示:电脑有价,数据无价,重新安装前请备份数据!如果系统坏了,可以重新安装。一旦数据被误删,真的很难恢复。建议您在重新安装前仔细备份重要文件、照片、手稿和视频。
2.制作安装优盘百度微PE,或输入浏览器https://www.wepe.com.cn/,进入微PE官网。
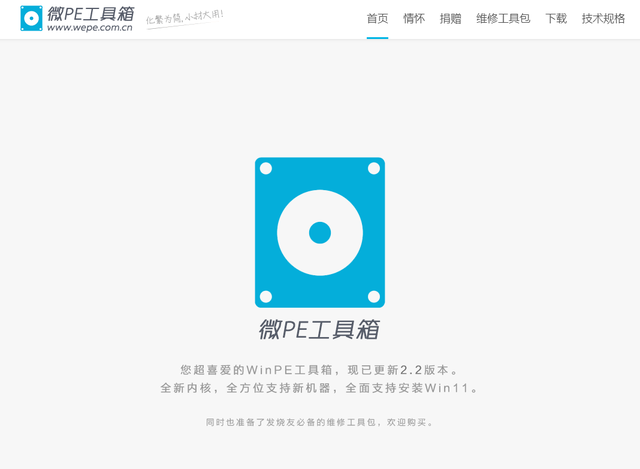
然后单击中间的蓝色图标或右上角下载。
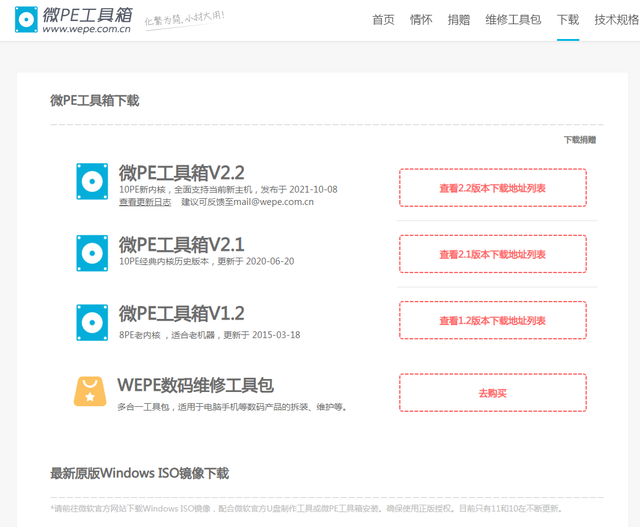
根据自己的电脑情况选择,新电脑可以选择顶部。
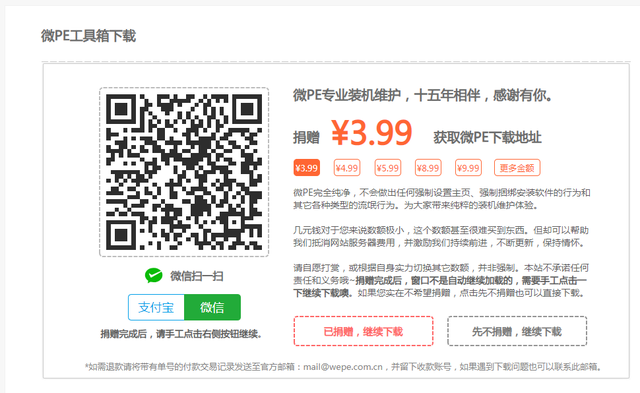
点击后会提示捐赠。软件是免费的。如果觉得好用,可以捐给作者,提供更新动力。这里我们点击:先不捐赠,继续下载。
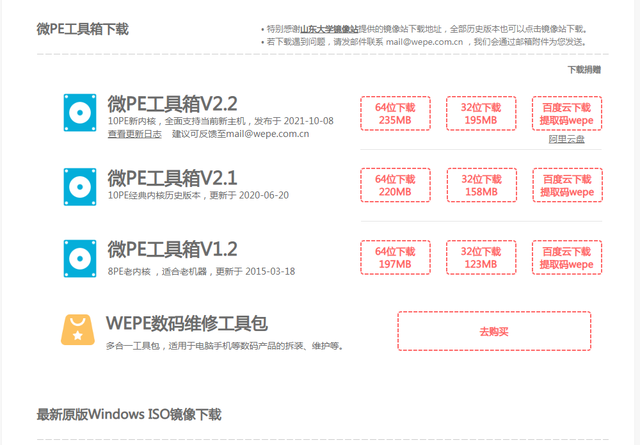
选择64位下载。
下载后,将优盘插入电脑,双击打开安装包,点击右下角USB图标。
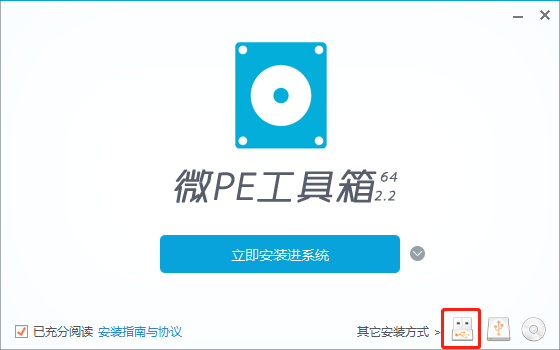
进入安装选项页面,建议直接点击系统默认模式立即安装到U盘,U盘将在这里格式化,请提前备份数据。
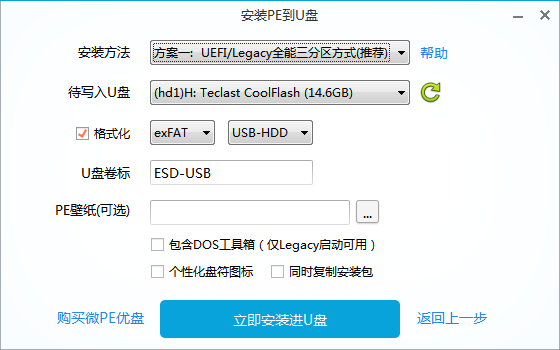
制作时间取决于你的电脑和U盘的速度。
U盘通常有两个区域。储存在空间较小的分区内PE启动文件。剩余空间将自动留给用户。
在这里,安装了优盘启动系统。
3.下载系统镜像我们可以根据自己的需要下载相应的系统镜像,并推荐网站https://msdn.itellyou.cn/微软官方系统版本全部收集,大家可以自己选择。
4.从U盘引导到PE系统将U盘插入电脑(台式电脑最好插入主板)USB接口)。按引导设备选择快捷键启动U盘。快捷键的设置因台式机主板和笔记本品牌而异。我从网上收集了一些品牌的快捷键。
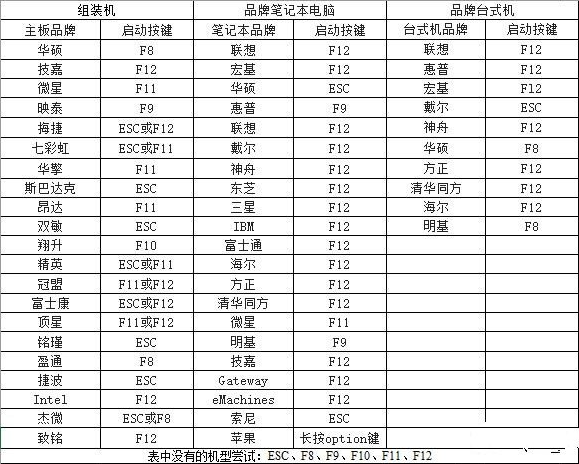
以华硕电脑为例,按下开机键后,反复按下Delete键,进入BIOS系统。

然后按“F8”键,弹出“启动菜单”选择界面,这样就可以直接选中“U盘作为优先启动项,按回车键确认,如此选择Kingston金士顿u盘,然后按f10保存设置即可。
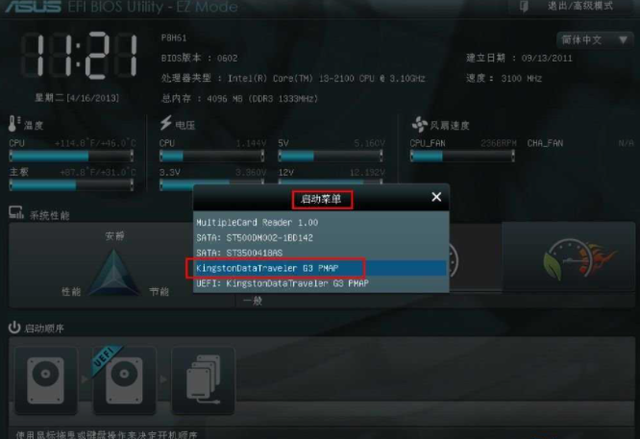
鼠标也可以直接将U盘启动项拖到前面,以改变启动顺序。
然后按F10保存重启,自动进入PE系统了。
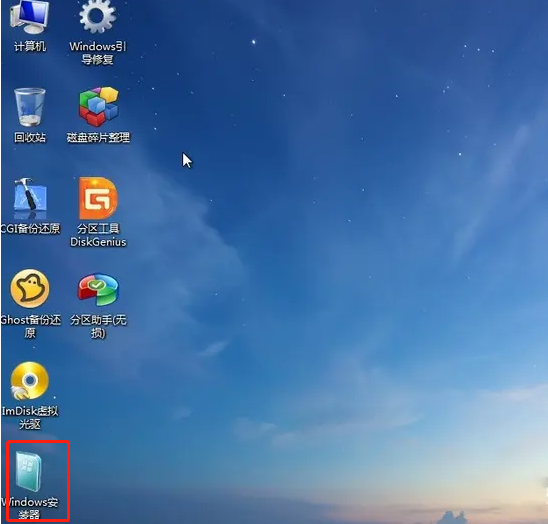
点击“Windows安装器”
我们可以开始愉快地安装系统。