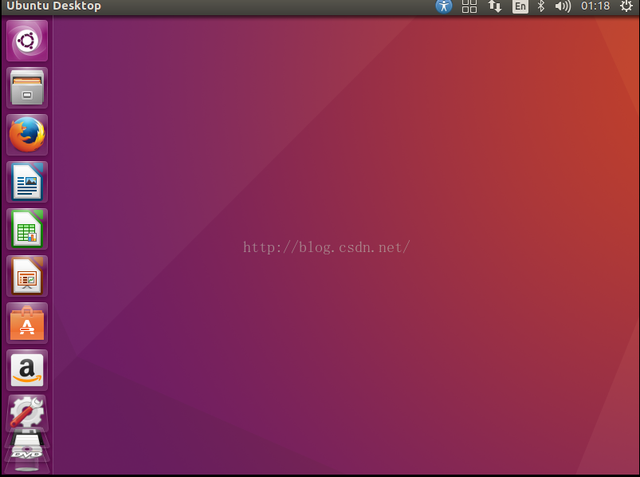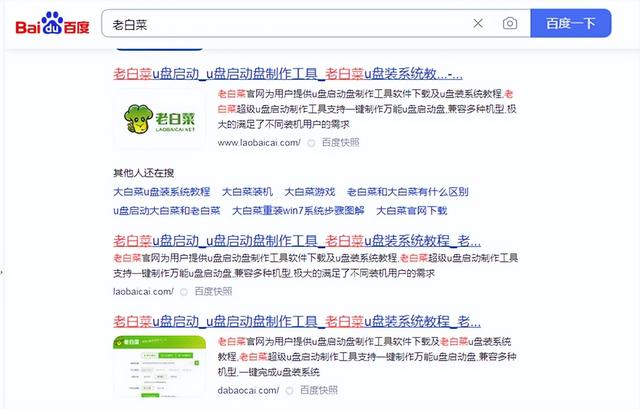(怎么用pe安装linux)
创建虚拟机
假设已经安装好了VMWare Workstation 本文以9为软件.x例介绍版本。
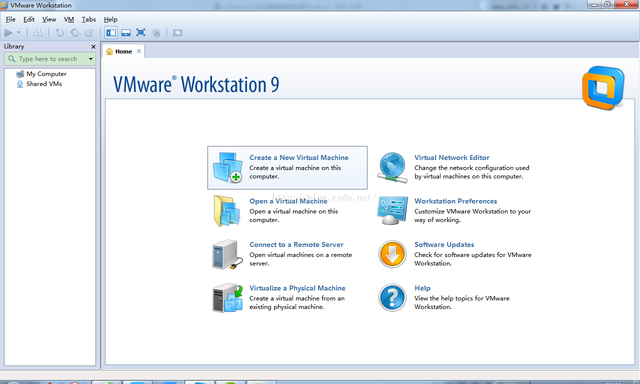
1. 点击菜单,File->Create New Virtual Machine
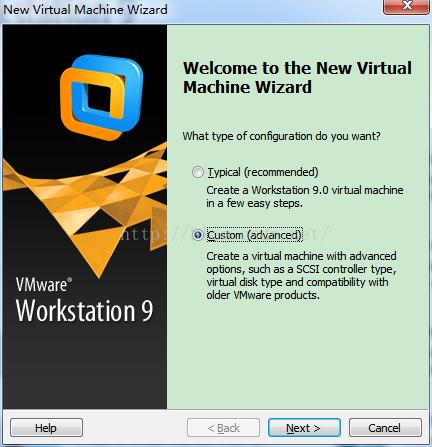
2. 选择硬件版
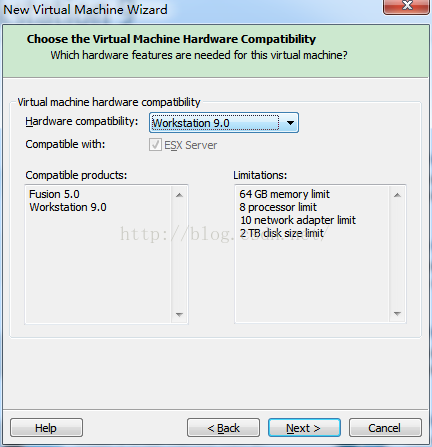
3. 选择后安装操作系统
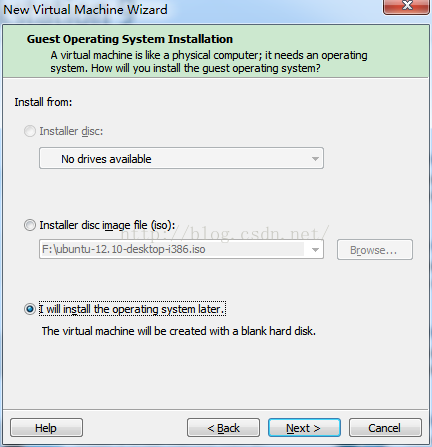
4. 选择安装的操作系统类型
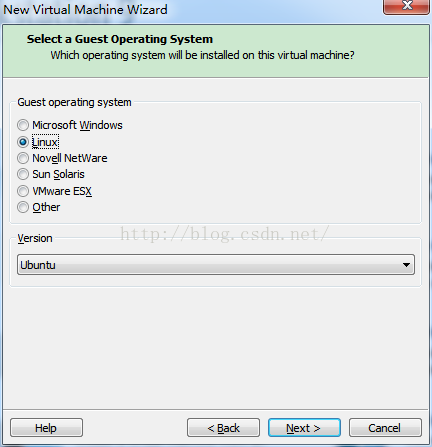
5. 选择虚拟机存储数据的具体位置
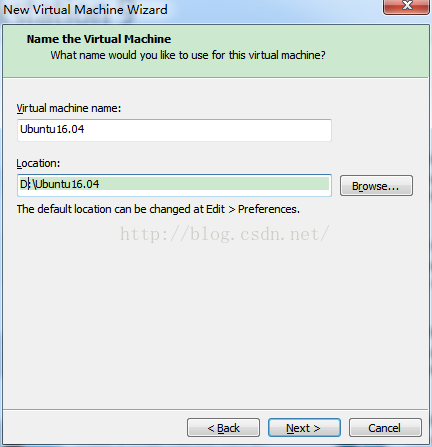
6. 更改虚拟机的配置,根据物理机的情况,不要占用太多的物理资源
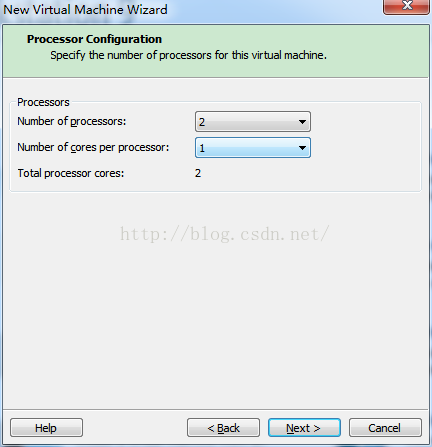
7. 调整虚拟机内存
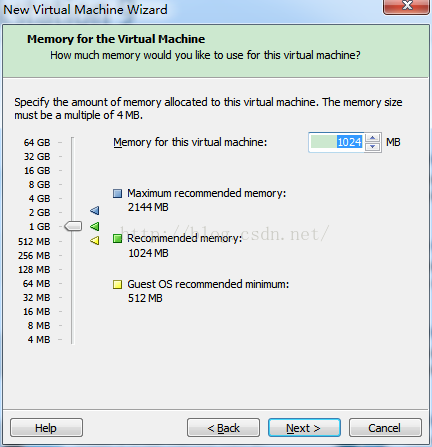
8. 选择网络连接方式,如果选择桥接则需要网卡支持混杂模式,否则无法上网,否则可以考虑选择NAT模式。
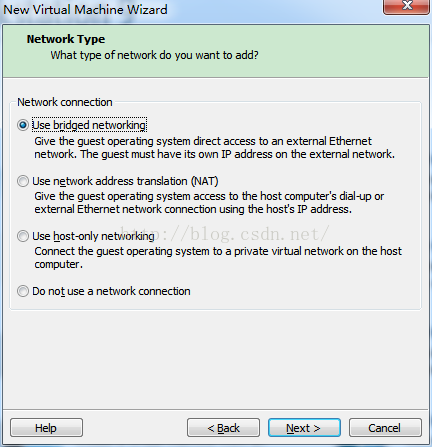
9. 选择磁盘控制器类型
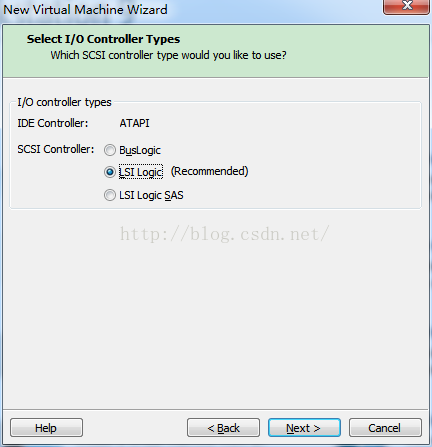
10. 选择创建磁盘的模式
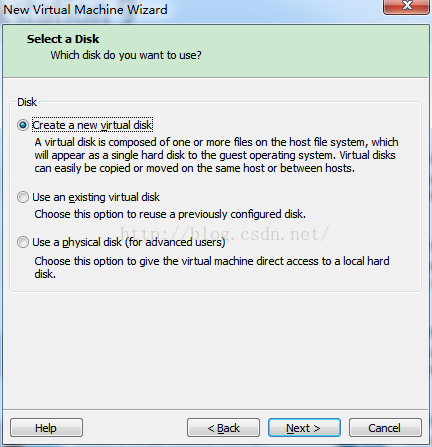
11. 选择磁盘类型
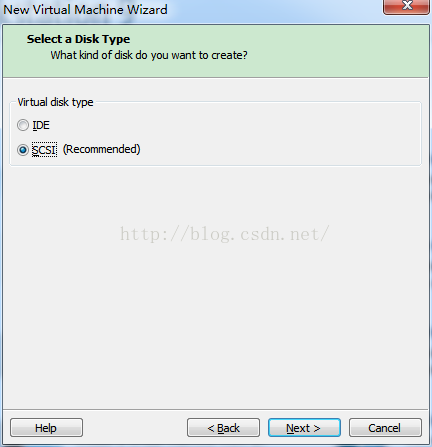
12. 调整磁盘的大小,以及宿主机的存储方式
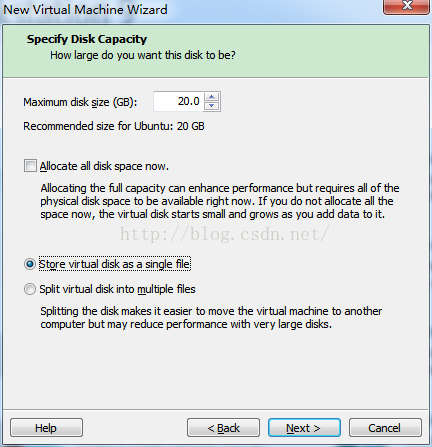
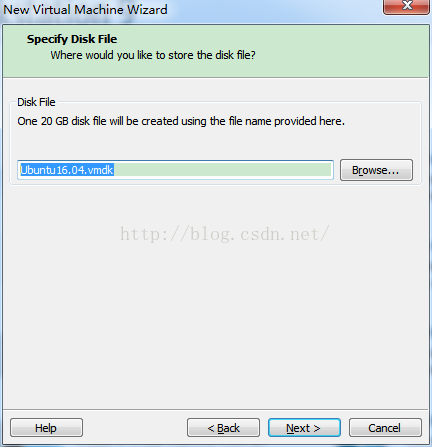
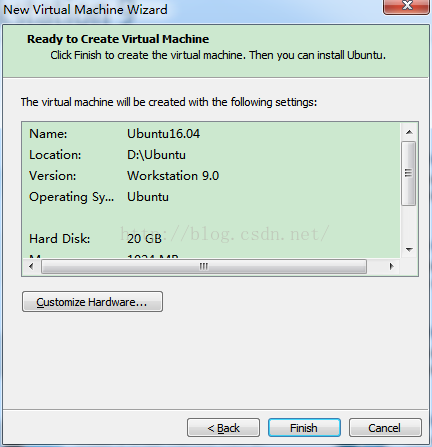
13. 选择要安装的操作系统镜像
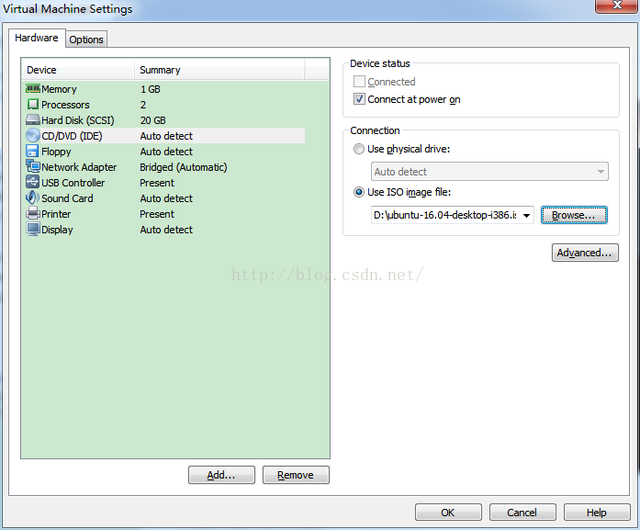
15. 到目前为止,虚拟机的创建已经完成
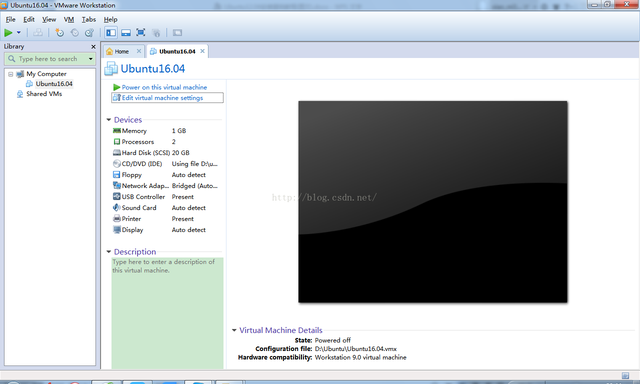 安装Ubuntu操作系统
安装Ubuntu操作系统将下载好的ISO将镜像添加到上一步创建的虚拟机光驱中,然后启动虚拟机。
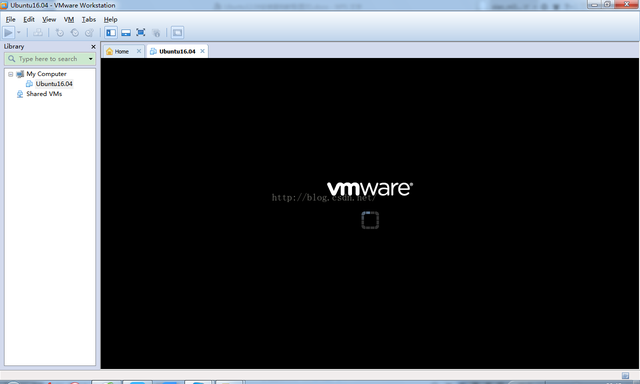
1. 选择安装语言
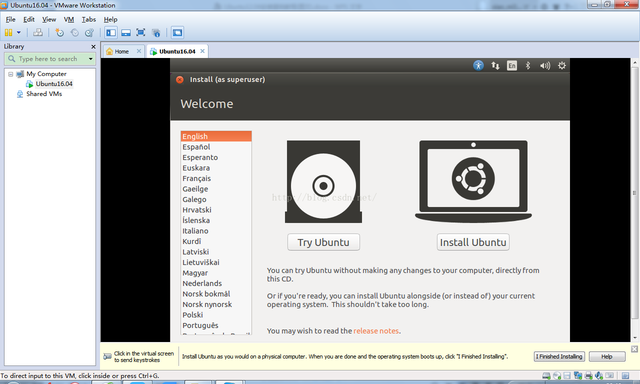
若选用简体中文,则系统显示字体为简体中文(本文为英文)。
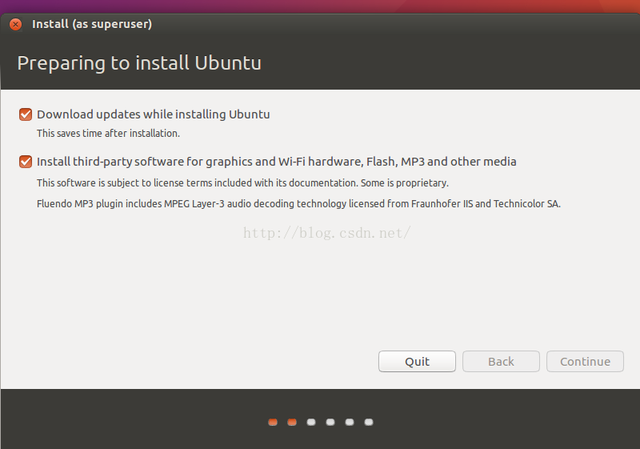
2. 可以在虚拟机上选择擦掉整个硬盘安装Ubuntu这样比较简单,选择最后一项比较复杂,需要配置分区信息,以最后一项为例
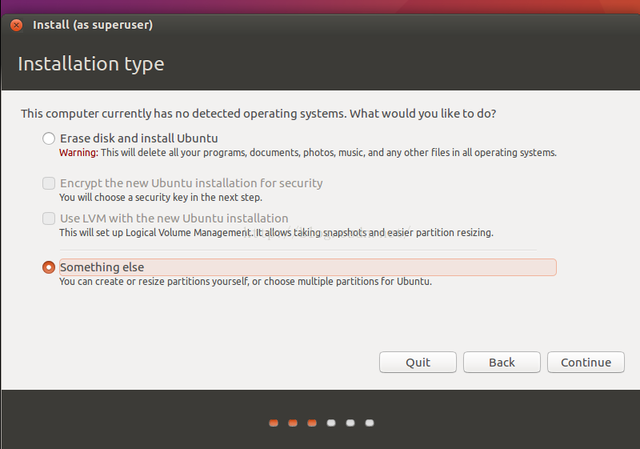
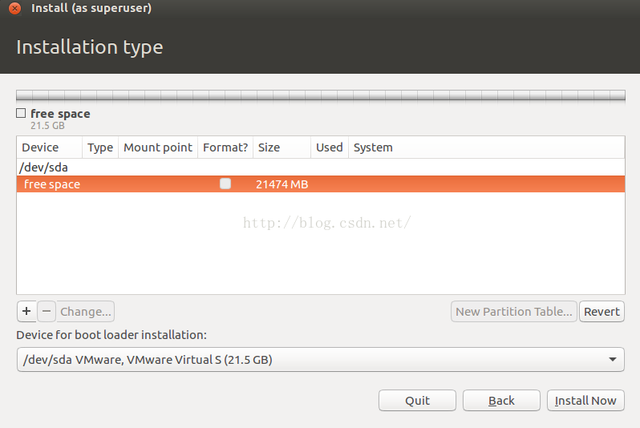
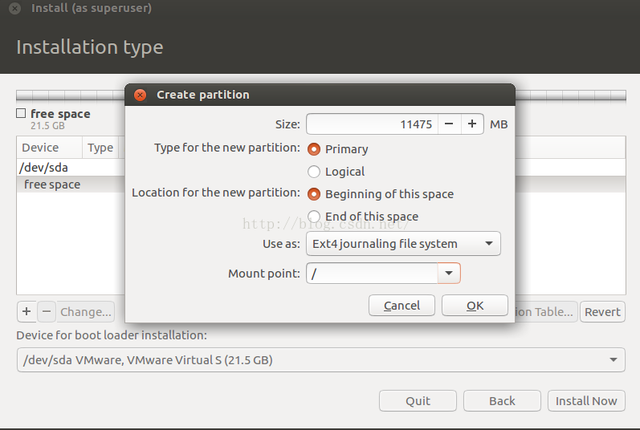
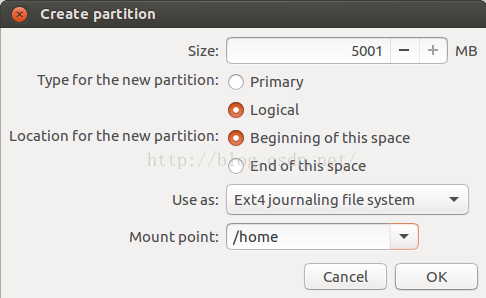
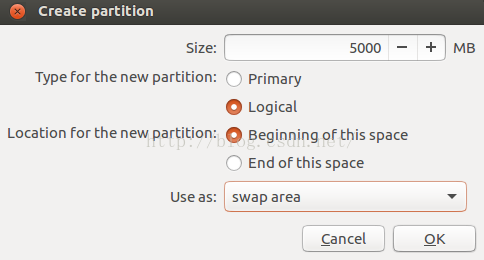
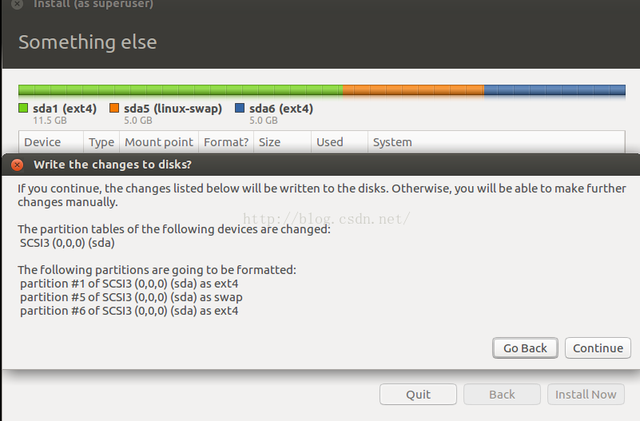
3. 选择安装时区
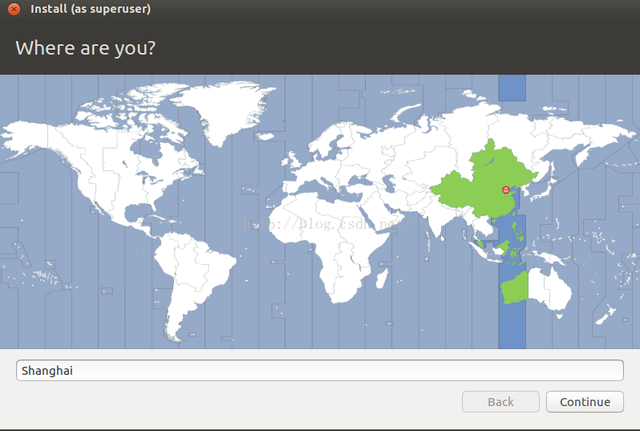
4. 选择键盘布局
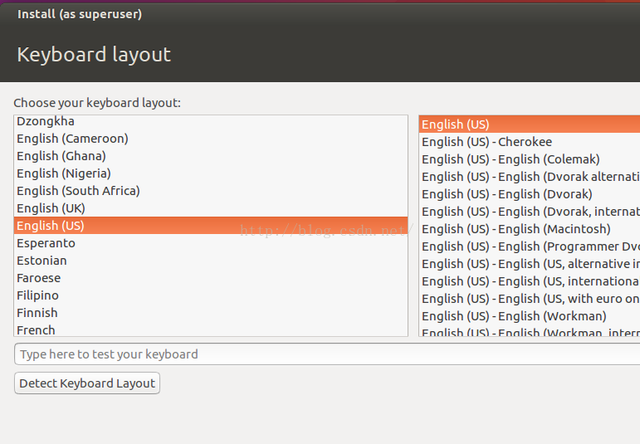
5. 填写用户信息
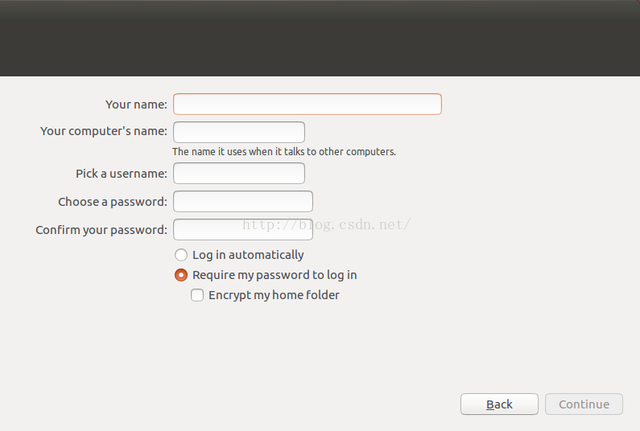
6. 开始安装操作系统
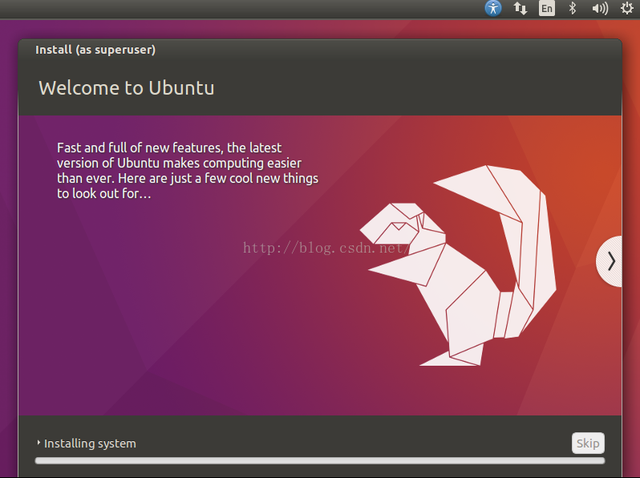
7. 完成安装,重启
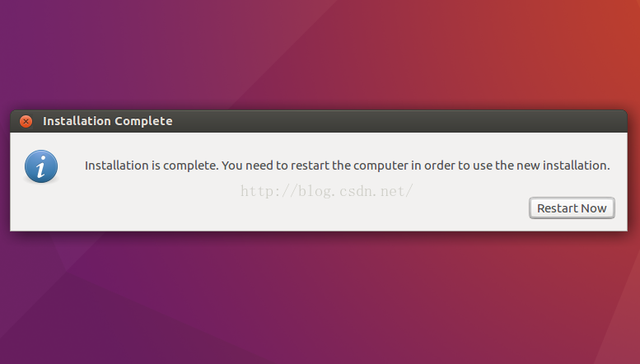
8. 重启后,您可以进入登录界面,用以前的用户名和密码登录
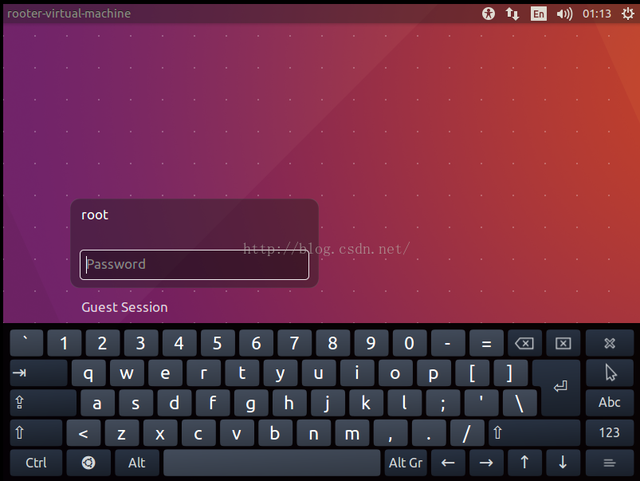
9. 登录后的桌面