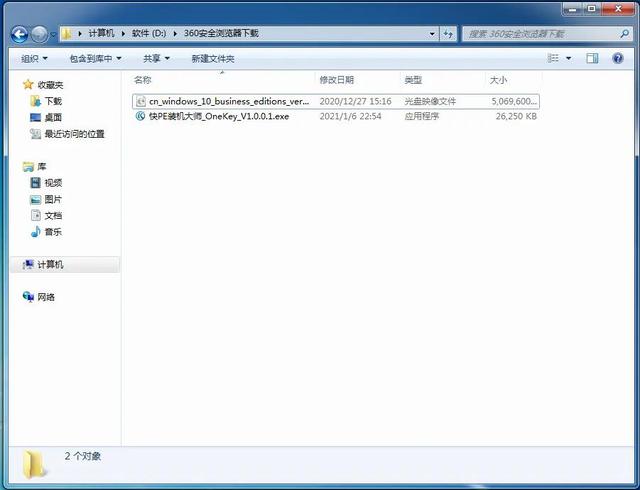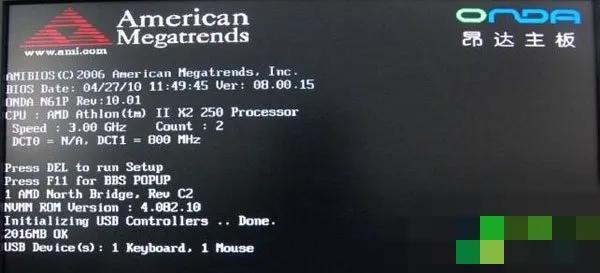华硕win10如何调整启动顺序?
(华硕主板设置win10启动)
调整第一次启动顺序有三种方法:
一、最方便的临时调整方案,适用于所有主板。
按键盘打开F8按钮,会出现类似下图的提示,意思是让你选择哪个设备作为启动设备,你直接选择你想选择的设备,然后按键盘Enter就可以了。
当然,新版本UEFI的BIOS也支持鼠标调整。
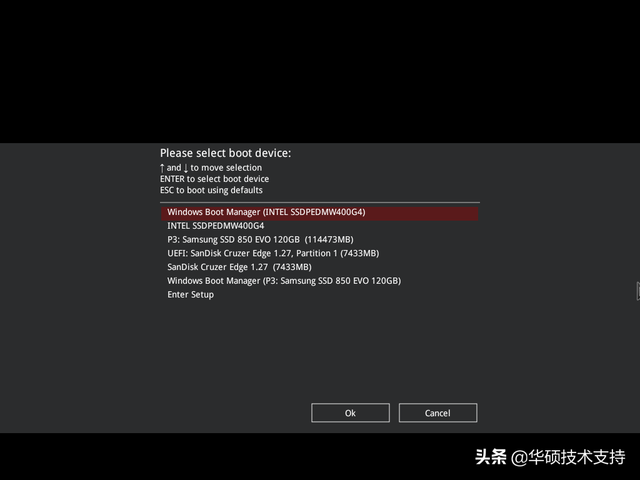
第二,最常规的调整方案适用于所有主板。
首先,开机时按压Del或者F进入华硕主板的bios中间,如果是早期主板(不是UEFI或者现在ROG主板直接进入BIOS详细设置的图片类似下图:
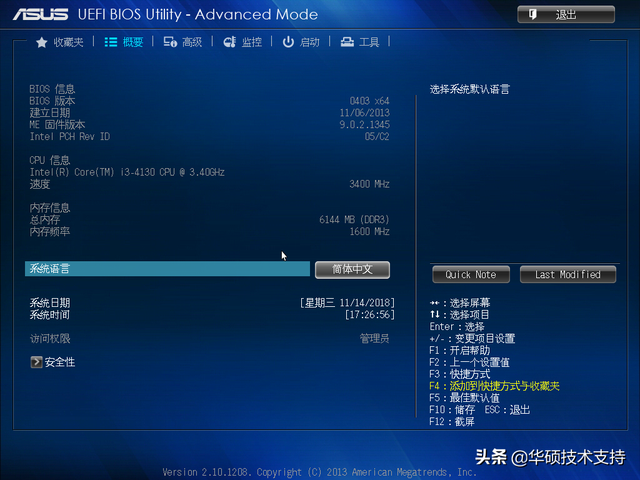
若是UEFI的STRIX或者TUF或者PRIME主板,开机进去的是EZ模式,我们在这里看到在这里sata在接口上,我们连接了两个硬盘。
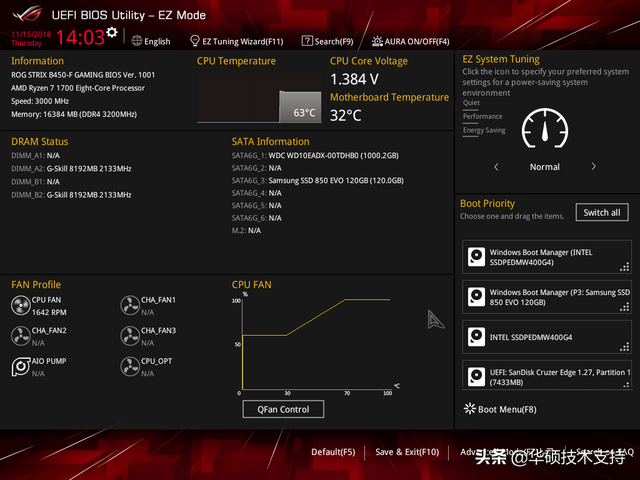
需要先按F7切换到Advanced然后选择模式boot选项
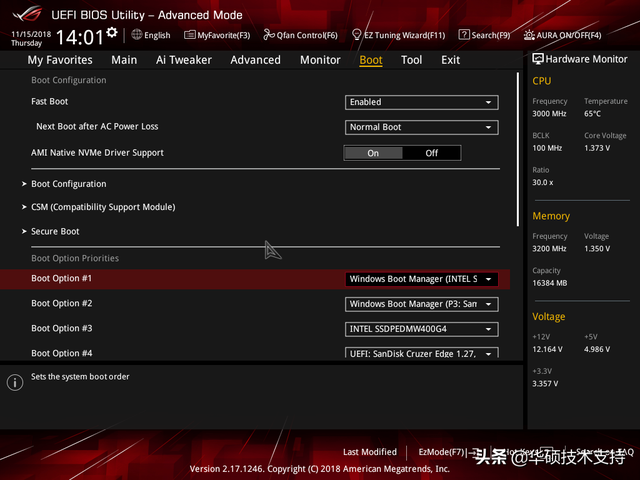
调整硬盘顺位的位置是Boot Option #1的位置,点开右边,所有的设备就会出现
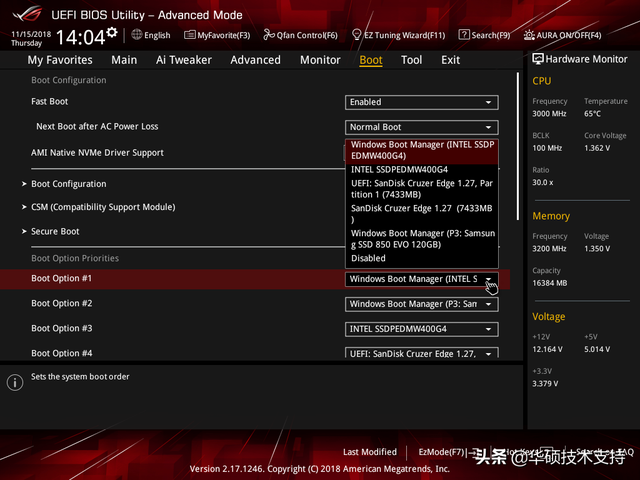
有两个例外,如果是你usb多个或多个sata插槽主板上有多个硬盘,我们可以在之前的图中看到sata两个硬盘连接个硬盘,但在上面boot option只看到一个sata硬盘
再看一遍,硬盘设备的实际连接:
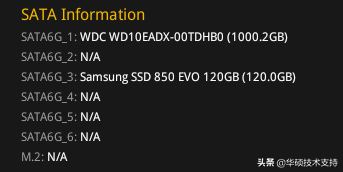
而在boot option 这里,只显示一个sata硬盘,另一颗硬盘丝毫不见踪影
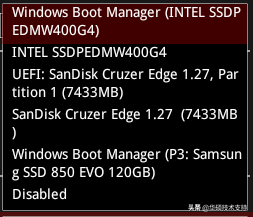
既然SATA界面侧有硬盘识别,说明硬件上的两个硬盘都是可用的。
另一个硬盘在哪里?
另一个硬盘在哪里?这个硬盘怎么调整?
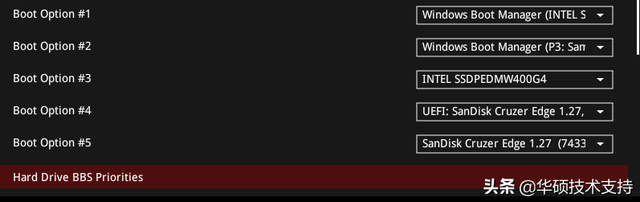 你需要这样做boot这个页面,右边的滚动条向下拉,你会看到一个非常重要的选项Hard Drive BBS Priorities,切换意味着硬盘BBS属性】:
你需要这样做boot这个页面,右边的滚动条向下拉,你会看到一个非常重要的选项Hard Drive BBS Priorities,切换意味着硬盘BBS属性】: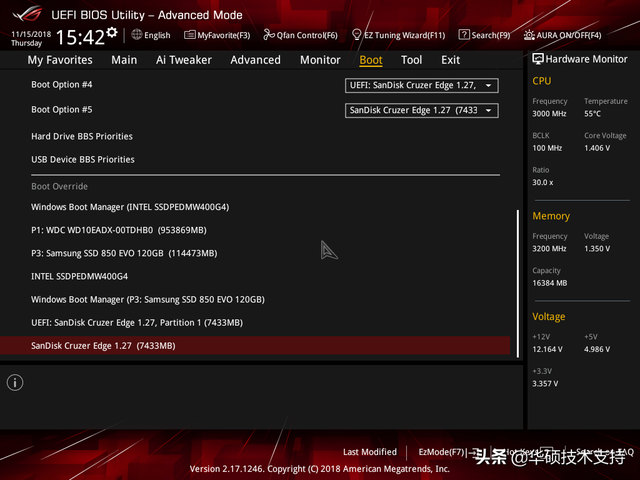 放一个完整的页面图:
放一个完整的页面图: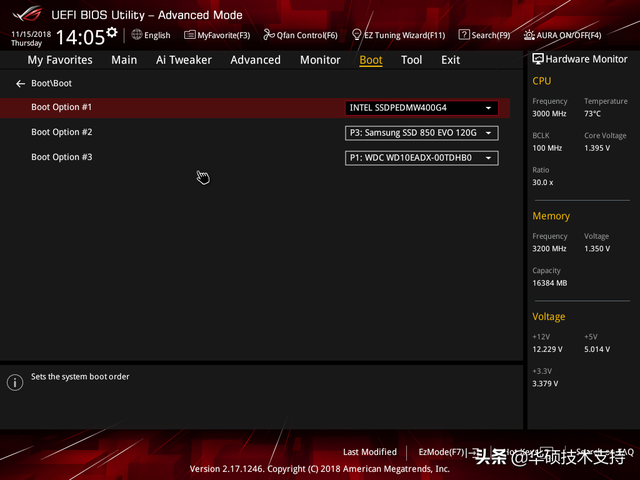 点击我们可以看到我们收到的所有硬盘信息,里面也需要调整顺位
点击我们可以看到我们收到的所有硬盘信息,里面也需要调整顺位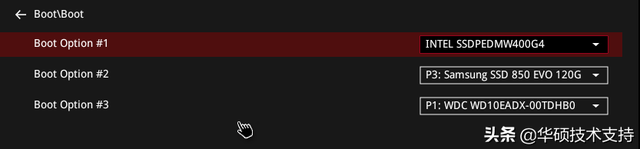 在这里,你可以完全看到我们连接的所有硬盘
在这里,你可以完全看到我们连接的所有硬盘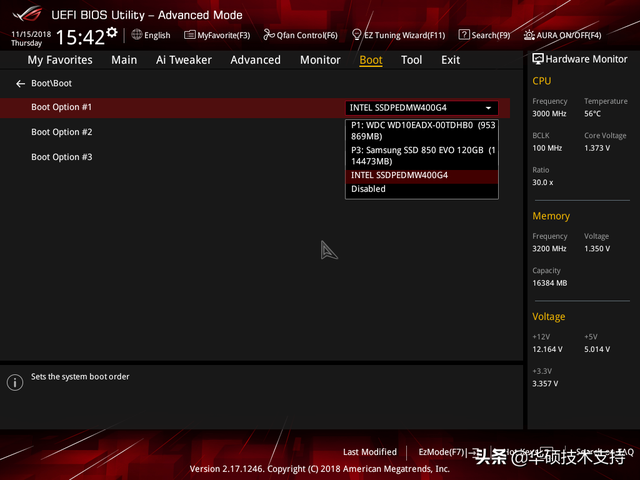 假如你想用WDC如果开头的硬盘是第一次启动,可以直接点击,直接选择【P1:WDC。。】这个硬盘是第一位
假如你想用WDC如果开头的硬盘是第一次启动,可以直接点击,直接选择【P1:WDC。。】这个硬盘是第一位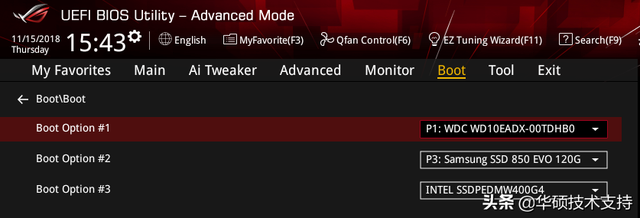 调整后,我们可以看到boot option我们要选择的位置是WDC硬盘
调整后,我们可以看到boot option我们要选择的位置是WDC硬盘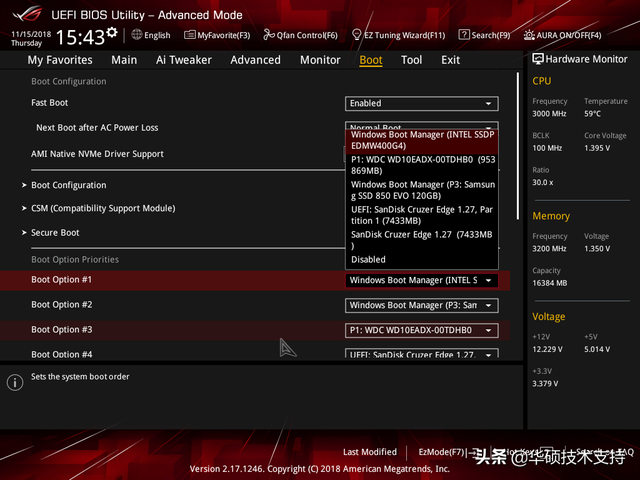 然后我们再看一遍boot option下的硬盘有哪些可调整的:
然后我们再看一遍boot option下的硬盘有哪些可调整的: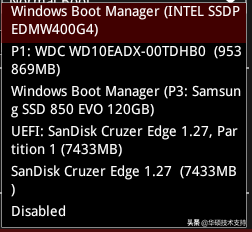 看完整的清单,这里会有所有的硬盘信息,包括sata接口的WDC和Samsung固态硬盘,此时选择可启动硬盘。
看完整的清单,这里会有所有的硬盘信息,包括sata接口的WDC和Samsung固态硬盘,此时选择可启动硬盘。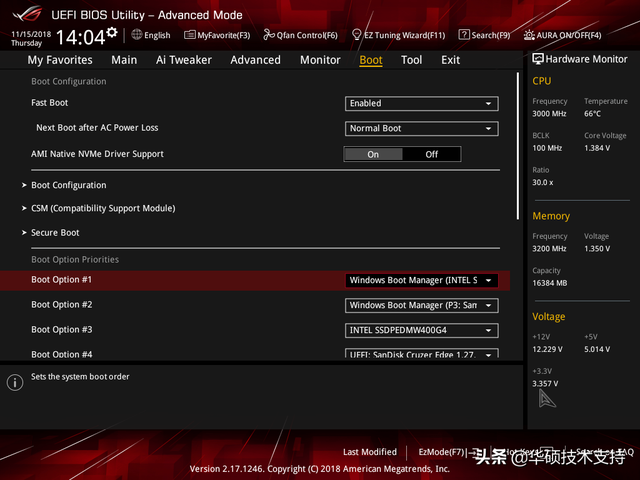 选择要打开的硬盘,然后按键盘F10,再按Enter按键,保存BIOS这样就可以设置了。
选择要打开的硬盘,然后按键盘F10,再按Enter按键,保存BIOS这样就可以设置了。选择要打开的硬盘,然后按键盘F10,再按Enter按键,保存BIOS这样就可以设置了。
第三种方法:适用于当前支持UEFI bios的主板
所以问题来了,哪些板是UEFI的呢?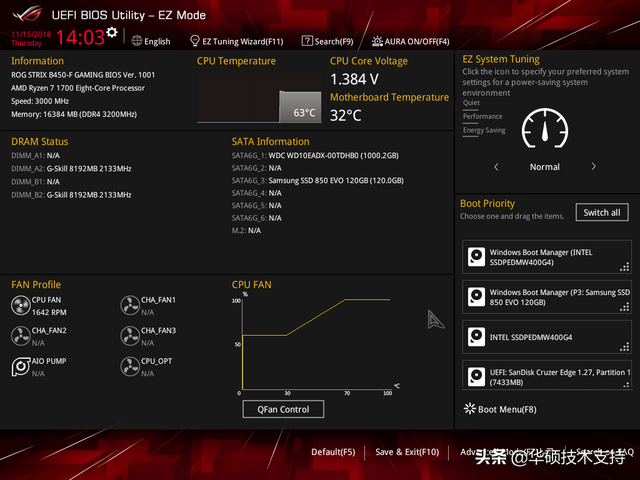
两大阵营:
开机一样按Del或者F2进主板BIOS中,切换到EZ 模式
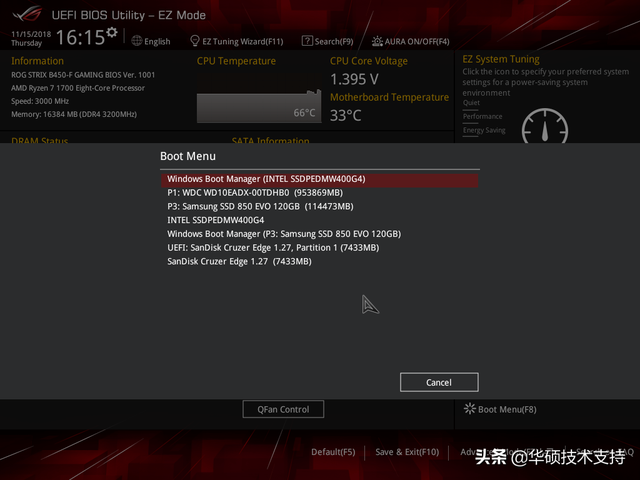 这里有两种方式,一种是在这里按压F8.页面上也有提醒。F8
这里有两种方式,一种是在这里按压F8.页面上也有提醒。F8按了F之后,就会出现Menu根据实际需要选择可启动硬盘。
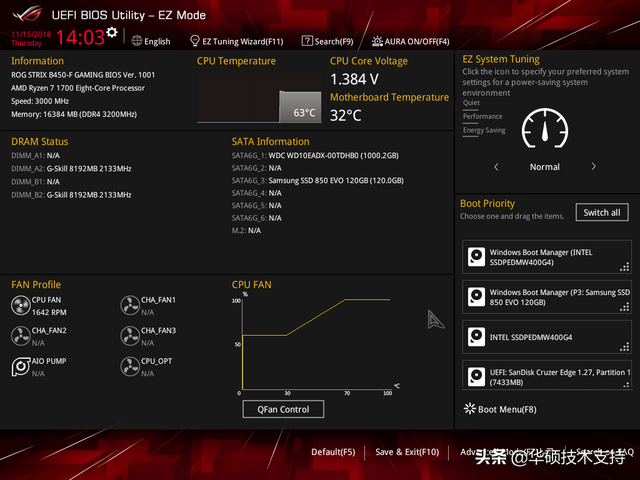
这里的第二个是,右下角将直接有一个快速页面显示所有可启动设备。您只需使用鼠标或键盘将要启动的设备调整到第一个位置,即可实现第一个启动位置的调整。用鼠标可以直接拖到你想要的任何地方。
注:这里的调整也会同步后面advanced模式下BOOT选项的启动顺序。
设置完成后,按压相同F10 Enter保存的方法BIOS设定。PS:BIOS设置基本上是英文的,在一些简体中文被切换后,但硬盘信息仍然会显示英文,因为BIOS下面显示,专业名词和设备不翻译,因为bios系统文字是有字码要求,不是所有的中文字都能显示出来。