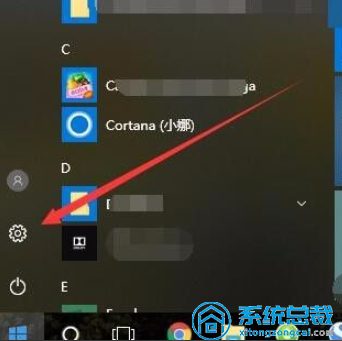dellxps装win7
(dell安装xp)
戴尔xps15笔记本是一款性能与颜值并重的轻薄商务本,外观经典方正,看起来质感十足,接触过戴尔xps15笔记本的用户都知道,出厂预装的系统为win10系统,很多用户不知道如何改成win7系统,下面,小编整理了戴尔xps15笔记本win10改win7系统的图文教程,来帮助大家。

一、准备工作
1)准备一个拥有8G容量的U盘,将其制作成U盘启动盘;(知识拓展:什么是U盘启动盘?)
2)转移戴尔xps15硬盘中所有的重要文件;
3)下载Ghost Win7系统文件至U盘; ==>Ghost Win7(永久激活)
二、戴尔xps15笔记本BIOS设置
1、开机显示戴尔LOGO时连续按下“F2”键进入BIOS主菜单;
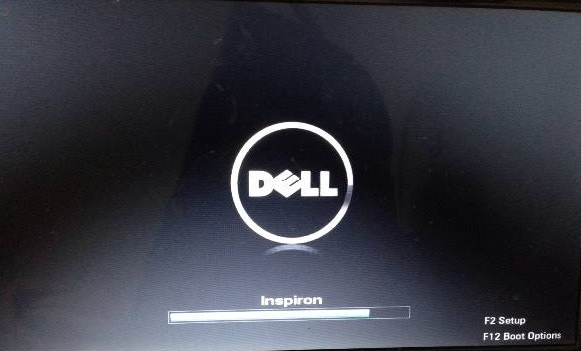
2、展开左栏列表中“Secure BOOT”目录,选择“Secure Boot Enable”选项敲击Enter回车键,切换勾选的选项为“Disabled”;
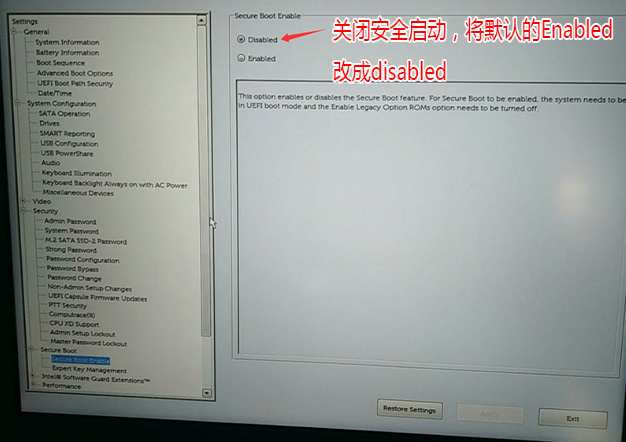
3、第二步,展开左栏“Security”目录,选择子目录下“PTT Security”选项,点击去掉“PTT On”选项的勾选;
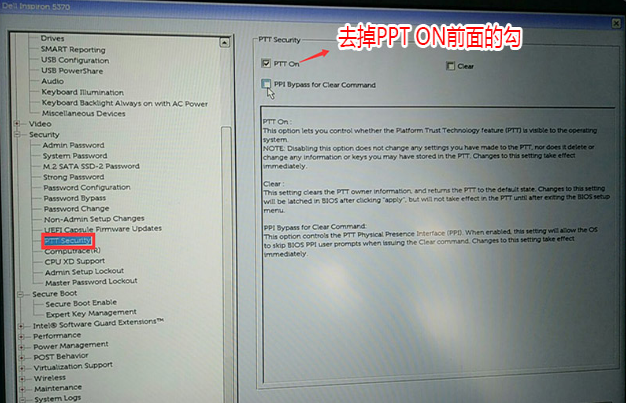
4、第三步,展开左栏“General”目录,并选中“Advarced Boot Options”选项,在右侧面板中勾选“Enable Legacy Option ROMs”选项;
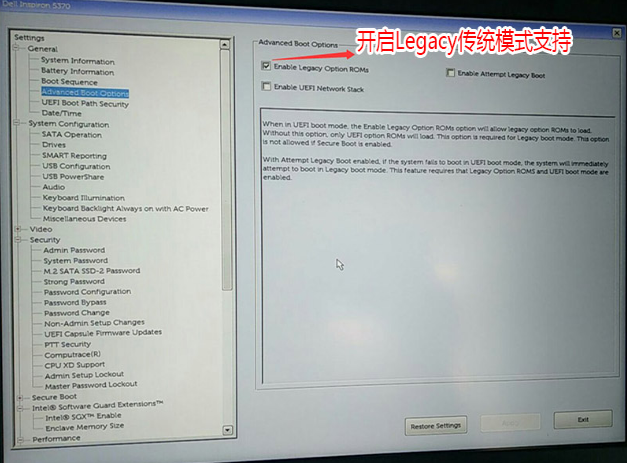
5、第四步,展开左栏“General”目录,选择“Boot Sequence”选项,在右栏面板中切换勾选选项为“Legacy”;
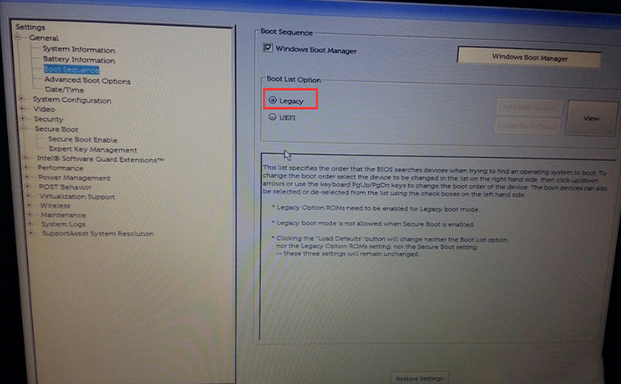
6、第五步,展开左栏“System Configuration”目录,并且选中“STAT Operatior”选项,勾选右侧面板中“AHCI”选项,完成所有设置后保存并退出BIOS。
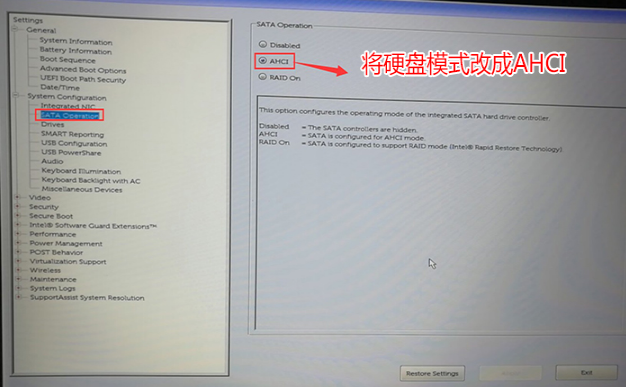
三、戴尔xps15笔记本安装步骤
1)插上U盘启动盘,启动笔记本过程中不停按下“F12”启动键;
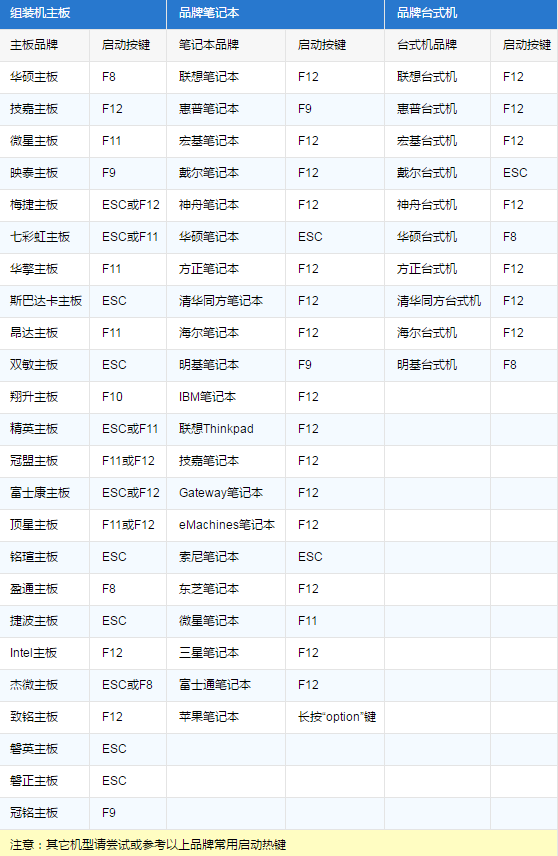
2)在快速启动菜单中选择U盘启动项,敲击Enter回车键;
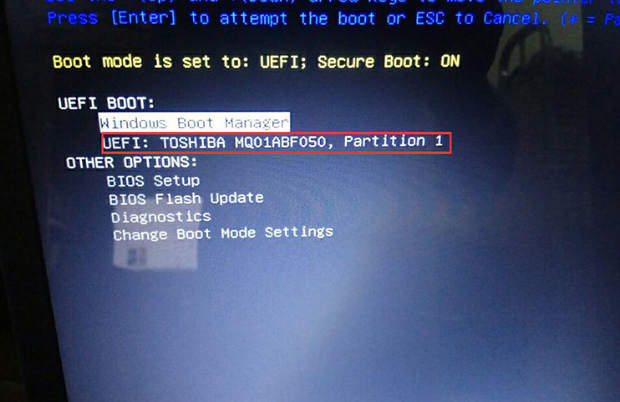
3)显示U盘启动菜单后,选择任意一个WinPE系统回车进入;
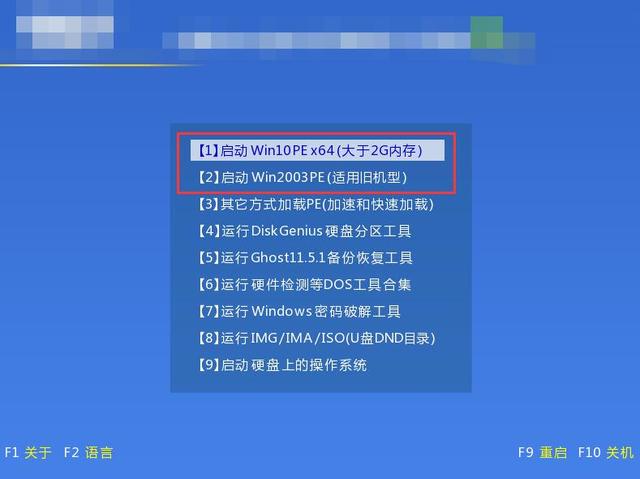
4)显示WinPE桌面后,打开桌面上的分区工具,删除原硬盘中的所有分区,将硬盘的格式转换为“MBR模式”,接着对硬盘进行分盘处理;
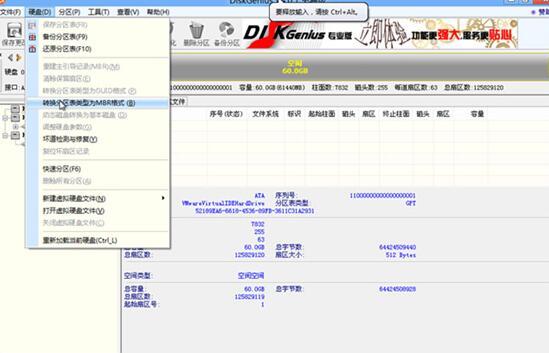
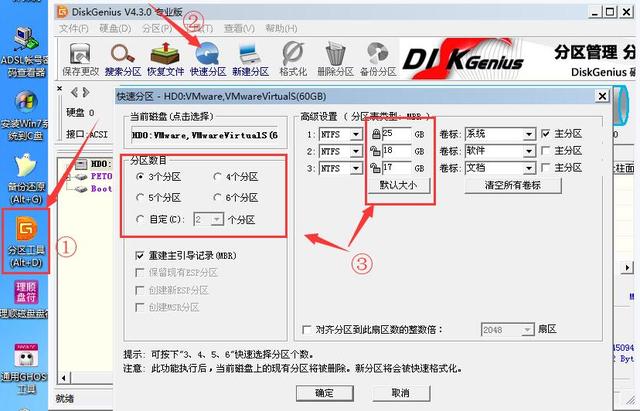
5)分完区之后,打开桌面上的装机工具;
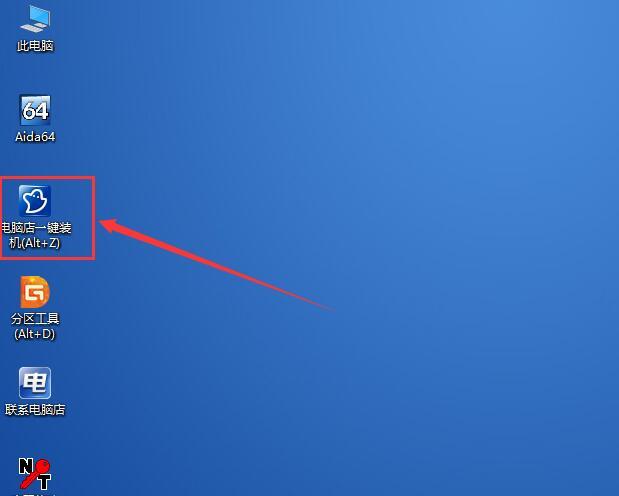
6)打开U盘中存储的Ghost Win7系统文件;
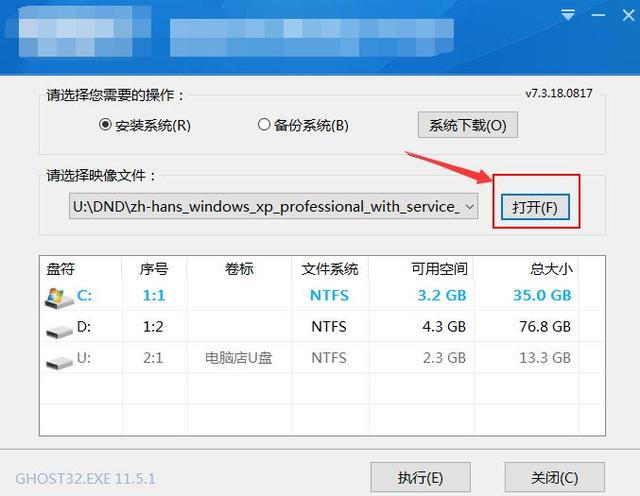
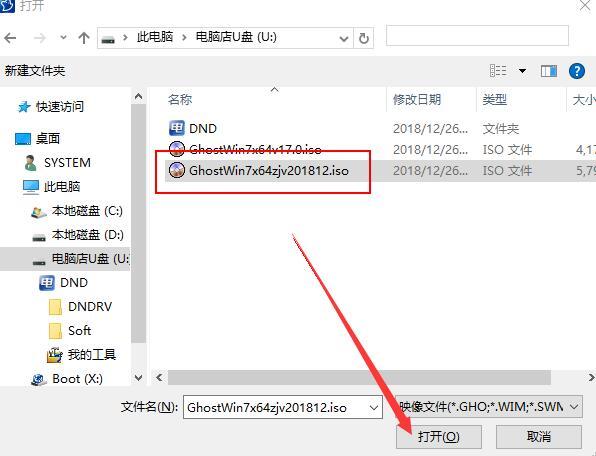
7)点击选中盘符区域的C盘,完成设置后开始安装系统;
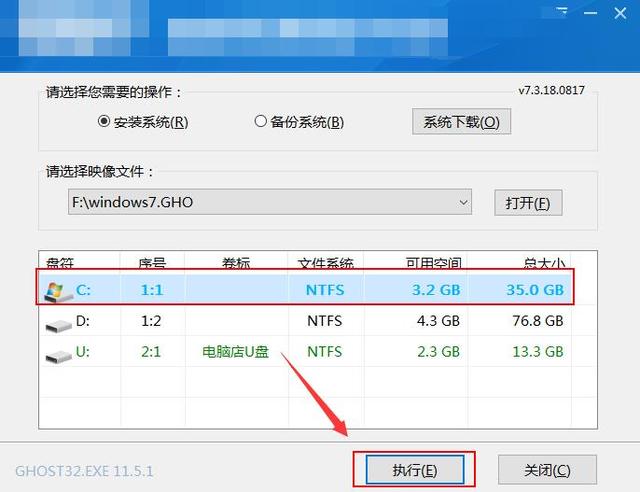
8)等待Ghost安装工具的进度条走到100%,WinPE系统将提示重启计算机,关机时拔出U盘,以免重启后再次进入U盘启动盘;
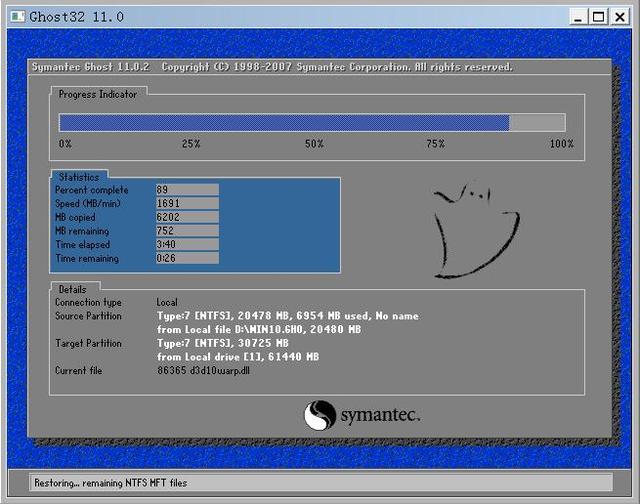
9)接下来属于自动安装环节,等待所有驱动及系统环境释放完毕,将再次自动重启;
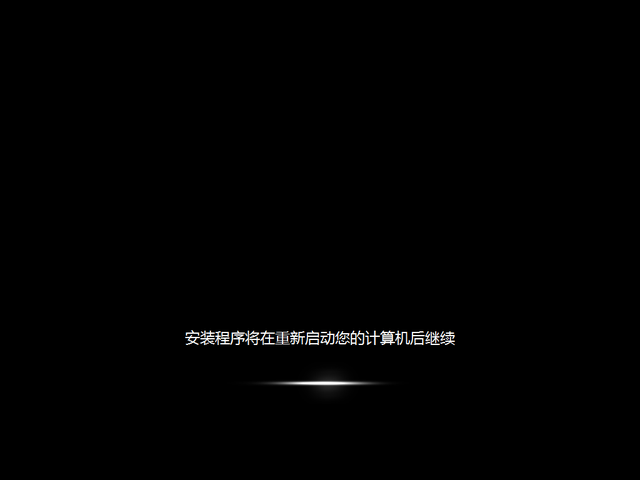
10)显示全新的Windows7桌面后,表示此次重装任务顺利完成。
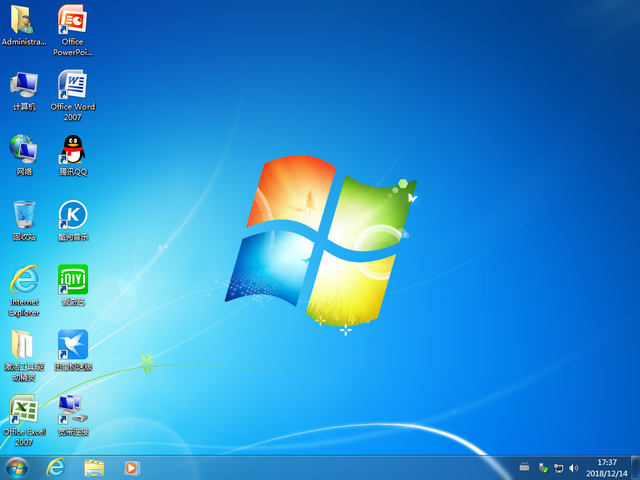
上文分享的,便是戴尔xps15笔记本win10改win7系统的图文教程了,想掌握更多电脑知识吗?敬请关注莫回首官网!