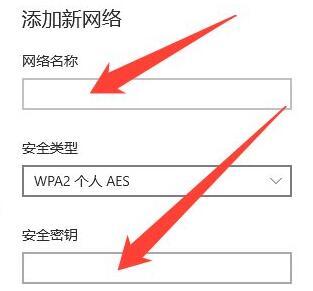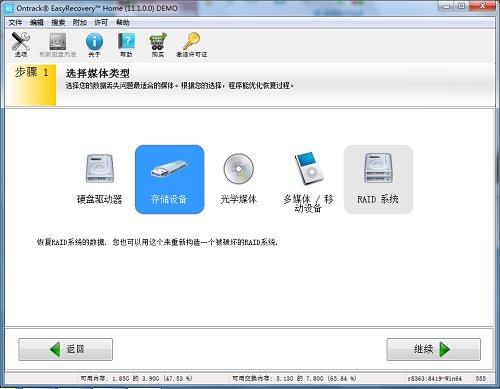我们要是连接Wifi的话都是要输入密码的,但是有的小伙伴在连接Wifi的时候却发现自己无法输入密码,那么遇到这种情况要怎么办呢?下面就和小编一起来看看解决方法吧。
Win10Wifi无法输入密码的解决方法
方法一
1、无法输入密码可能是我们的键盘连接出现了问题,仔细检查一下键盘是否可以使用。
2、如果我们需要使用小键盘输入数字的话,还需要查看小键盘是否被锁定了。
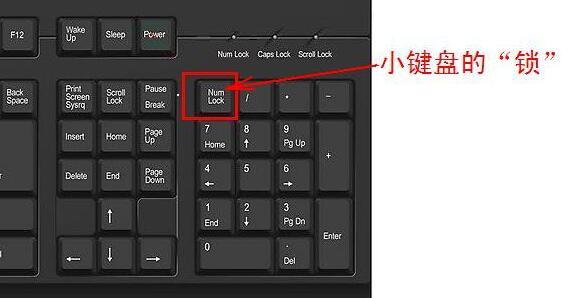
方法二
注:部分用户反映说执行此操作后,电脑无法开机。
实际不是此项设置的原因,而是电脑系统本身有问题。
执行此操作后,不会影响电脑的正常启动,电脑系统不正常的用户请谨慎操作,建议重装系统。
1、按“Windows 徽标键+R”,输入 “msconfig”,回车。
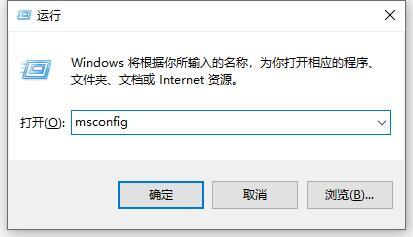
2、点击“服务”》“隐藏所有 Microsoft 服务”》“全部禁用”。
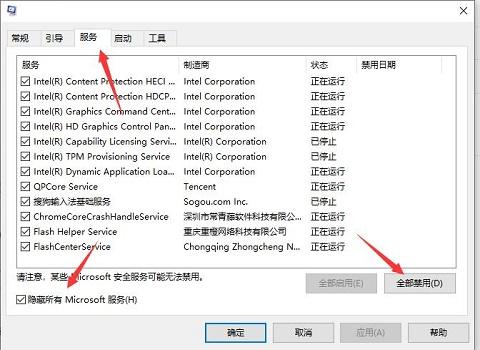
3、启动任务管理器,点击“启动”选项卡,将所有启动项都“禁用”。
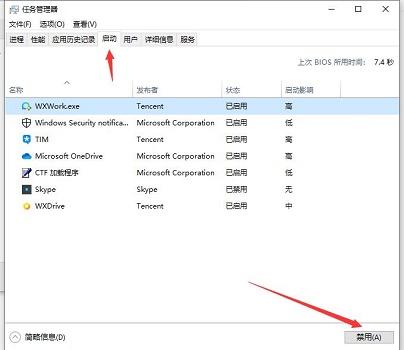
4、设置完成后重启电脑,应该就可以输入wifi密码了。
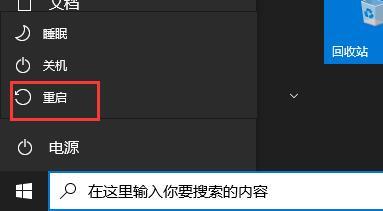
方法三
1、此外,我们还可以手动添加wifi网络,首先点击“网络和internet设置”。
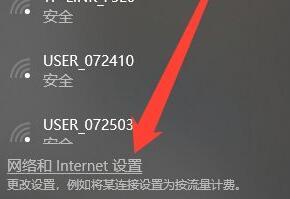
2、然后在WLAN选项中打开“管理已知网络”。
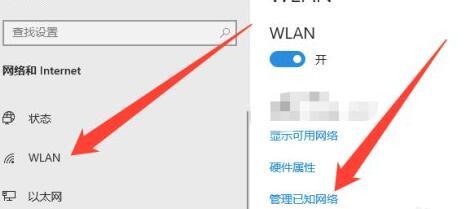
3、接着点击其中的“添加新网络”。
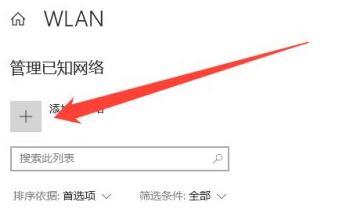
4、然后手动在其中输入网络名称、安全密钥就可以添加网络并连接了。