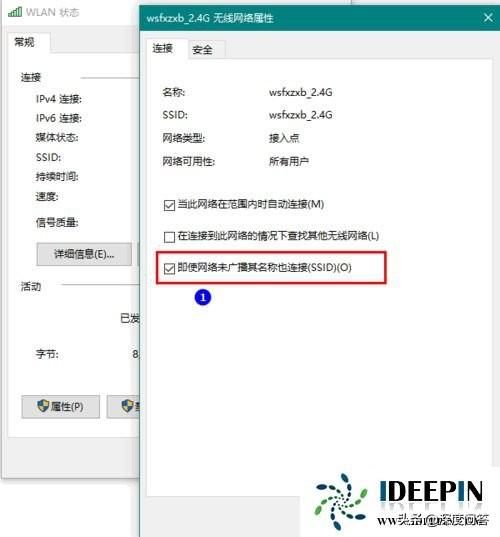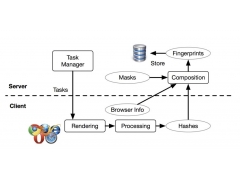说到win10系统的问题可是一点都不少啊,比如有深度技术的用户在使用win10 1909系统的时候出现无线网不稳定的情况,甚至是掉的问题,下面深度小编为大家带来该问题的解决方法,具体步骤如下:
要想解决无线网络总是掉线的问题,需要对系统修改两处。
一、修改一
1、首先,在桌面右击“此电脑”,然后在弹出的菜单中点击“管理”。

2、在打开的计算机管理窗口中点击“设备管理器”。

3、在设备管理器中展开“网络适配器”,找到无线网卡,右击,在弹出的菜单中点击“属性”。
由于网络适配器常常不止一个,有些朋友可能不知道哪个是无线网卡,注意查找含有“Wireless Network”关键字的网络适配器即可,它们的意思就是无线网络。
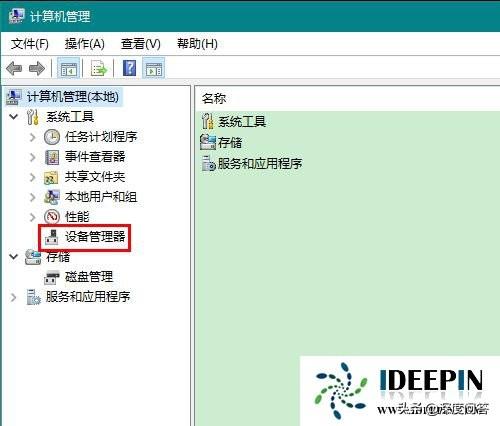
4、在打开的属性窗口中,首先切换到“电源管理”选项卡,然后去掉“允许计算机关闭此设备以节约电源”一项的勾选,最后点击确定关闭属性窗口。

二、修改二
1、在无线联网状态下,右击屏幕右下角的无线网络图标,然后在弹出的菜单中点击“打开网络和 Internet 设置”。
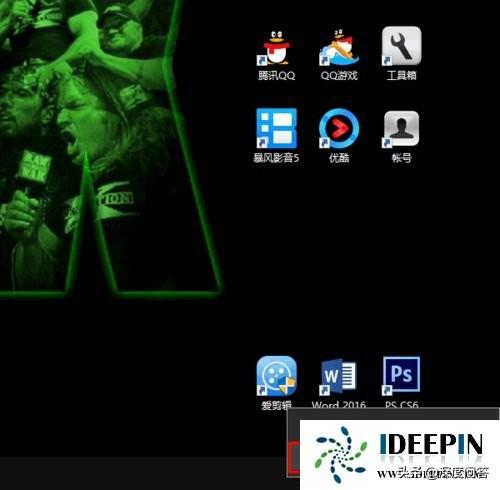
2、在打开的新窗口中,点击“更改适配器选项”。
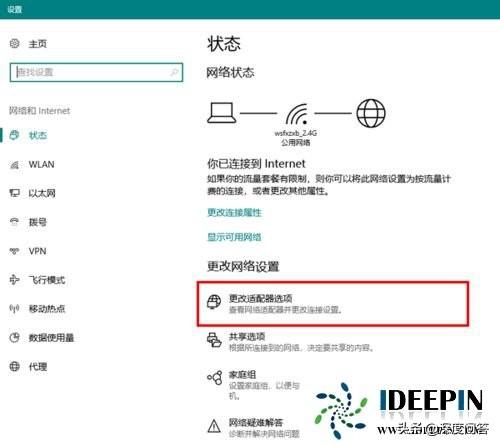
3、然后,在打开的网络连接窗口中,双击无线网络的图标。
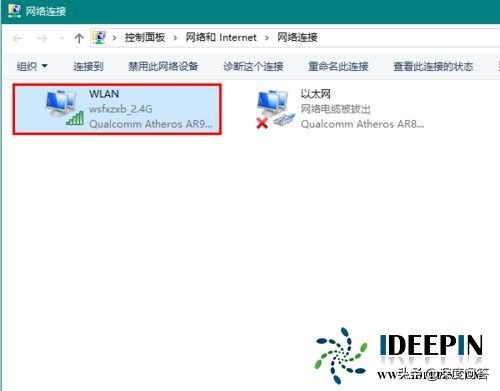
4、在打开的窗口中点击“无线属性”。
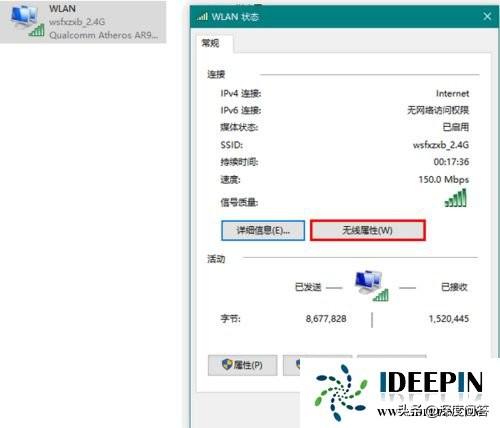
5、最后,勾选“即使网络未广播其名称也连接”,再点击确定关闭窗口就可以了。