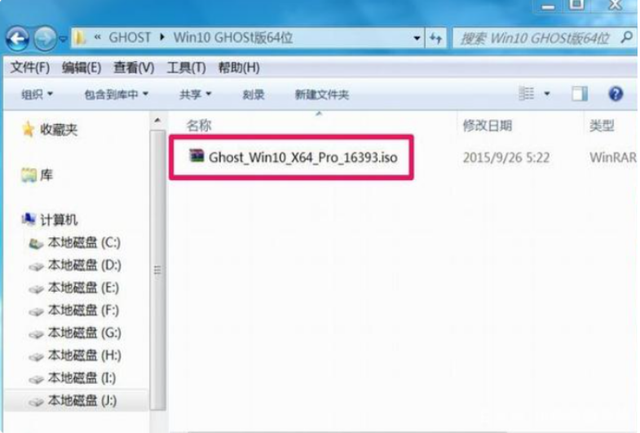大家好,我是波仔,欢迎大家和我一起分享与探讨。
随着社会科技的发展,电脑已普及到我们每家每户,而对于一些电脑的周边外接产品就更不用说了,就比如说U盘吧,相信每个家庭里随便都可以找出一个U盘。
U盘又能干什么呢?对于你来说,无非就是放点资料什么的,别的什么也用不上,不用的时候丢在一旁,过段时间有可能找都找不到了,不是吗?
在我们的工作中,相信大家也会经常遇到电脑系统的问题,如电脑蓝屏、系统文件丢失、系统提示报错、系统损坏、系统中毒等等原因,导致我们不能顺利地完成工作,特别是在我们有重要的工作时,如果出现这些情况,那就太耽误事了,你也会为此问题而抓狂。折腾一天都有可能还解决不了,你说对工作影响该多大呀?
这时你可能会想,如果自己会安装系统,那该有多好呀。其实很简单,只要你有一个U盘,在这里波仔5分钟就教会你安装电脑系统。
好的,下面我们就来学习一下,如何用U盘安装电脑系统。
1、准备U盘首先一定要记住将你现有的U盘里的重要文件及资料备份到另外的U盘或者电脑,因为制作U盘启动盘的时候会格式化U盘,会将其所有数据清除。如果没有现有U盘的朋友可以在网上或者实体店去购买一个,这里波仔推荐使用16G以上的U盘为佳。
当我们有了U盘之后,需要先从网上下载一个制作U盘启动的工具软件,如:大白菜、U启动等,这里我以U启动为例,下载好U启动之后我们按提示将软件逐步安装好,等待安装好后,我们就可以开始制作了。
插上你的U盘,打开刚安装好的U启动制作工具,软件就会自动识别你的U盘,其他设置都为默认即可,只要点击“开始制作”,U启动制作工具会自动进行全过程的制作,这时你不用管他,软件会自动完成制作,当制作完成后,会弹出对话框,提示“是否需要模拟启动”,我们点击否,不启动。这样,我们的U盘启动盘就这么简单的制作完成。
系统由你自己决定,看你需要安装什么系统,XP、Win7、Win10?你需要哪个就下载哪个,可以在百度上搜索一下你所需要的系统,下载后是一个镜像文件压缩包,我们将这个压缩包复制到你刚刚制作好的启动U盘里。
将故障电脑重启,重启的同时按住键盘上的:“F11和F12”(根据每台电脑型号的不同,快捷启动键方式也有所不同,大多数都为F11和F12),直到出现启动项选择页面即可松开,这时我们用上下键选择我们的U盘启动,(也就是USB启动项),点击回车即可从U盘启动,此时就可进入U盘的PE维护系统,在这里我一定要选择“第二项”启动。
启动后不用着急,等待进入桌面,当进入后桌面会自动弹出安装系统的对话框窗口,这时我们可以直接选择安装系统了。点击窗口第一选择框中选择U盘里下载好的镜像文件,再选择下面窗口中的C盘,再点击“确定”,系统安装就正式开始了,这时你就该干啥就干啥去吧,因为这个安装的过程大概需要20分钟到30分钟左右,等待安装全部完成(安装过程中会自动重启,不用管他),这时电脑系统就已经安装好了,我们只需要将里面不需要的软件卸载,再安装上我们自己需要的软件即可。
搞定,我们的电脑系统就全部安装完成了,别抓狂了,赶紧好好工作吧。
非常感谢大家对我的支持与关注,我们下期再见。
这是水淼·dedeCMS站群文章更新器的试用版本更新的文章,故有此标记(2023-07-01 08:34:27)