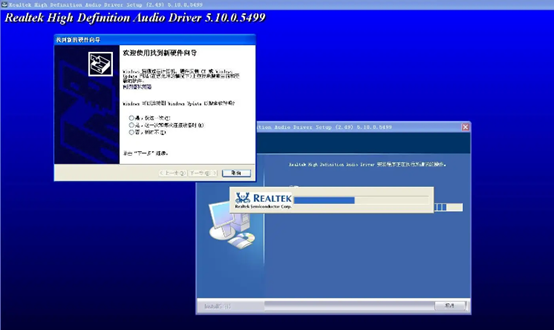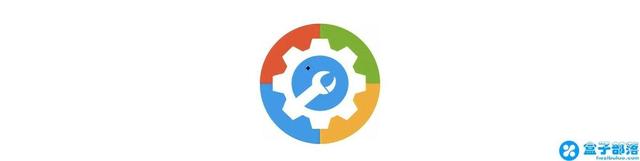Windows 11 系统发布已经有一段时间,不少小伙伴儿赶上了 Win 11 这趟车。
小忆也是很早前就升级了 Win 11 系统,结合这些时间的使用感受来说,Win 11 除了诸如桌面右键、取消开始菜单磁贴等小方面蹩脚设计外,其实没啥太大的问题。
客观来讲 Win 11 在很多方面都做的不错,带来了新的设计语言和许多不错的功能,体验上还是能够让人满意的,操作习惯的改变在适应一段时间后也不是那么难以接受。
不过最近我们发现,部分用户在升级 Win11 系统后出现了黑屏或无法进入系统的现象,其中一部分是在登录到系统后出现的黑屏,但是可以看到鼠标光标,还有一部分是登录系统前就黑屏或者蓝屏,无法进入系统。
升级过程中或升级后出问题这也算是 Windows 系统一贯的毛病吧,这么多年想必大伙也都见怪不怪了。
既然有问题,那一定有解决方案,针对这些升级系统后出现的黑屏、蓝屏等问题,小忆给出以下方案:
1、重启电脑
如果在系统更新后或登录系统后显示黑屏,不妨耐心等待一段时间,有时候在较大版本更新后,Windows 需要重新加载系统组件,给它半个小时的时间。
如果长时间等待仍然无法进入桌面,我们可以重启电脑试试,毕竟重启往往能解决百分之八十的问题!
2、重启资源管理器
有时在登录系统后可以看到鼠标光标但是界面黑屏,这种情况多属于资源管理器加载出错或某些图形问题导致的无法显示桌面,我们可以尝试重启资源管理器。
按下快捷键组合「Ctrl+Alt+Delete」打开高级菜单界面,然后点击「任务管理器」;
点击左上角「文件」选项,选择「运行新任务」;
在弹出的窗口中输入「explorer.exe」,点击「确认」,这样就能重启资源管理器。
3、重启图形驱动程序
如果上述重启资源管理器后没有解决黑屏问题,可以试试按下快捷键组合「Win+Ctrl+Shift+B」重启图形驱动程序,片刻后黑屏问题应该就成功解决。
4、修改 Shell 注册表
如果你不经意间在注册表中修改了资源管理器「Shell」程序也会导致显示黑屏,将其还原回来即可解决问题。
用上面提到的方法打开任务管理器,点击「运行新任务」输入「regedit」打开注册表编辑器;
依次打开目录
HKEY_LOCAL_MACHINE\SOFTWARE\Microsoft\WindowsNT\CurrentVersion\Winlogon
找到「Shell」并双击打开,确保数值数据为「explorer.exe」,如果不是,将它修改为此然后确认,最后重启电脑问题应该就解决了。
5、启动修复系统
前面提到的是登录进系统后出现的黑屏、无法显示桌面问题,而有的用户是登录系统之前就黑屏或者蓝屏,这表明 Windows 系统没有正确加载,或者系统出现问题,这种情况并不适用前文提到的方法。
我们可以进入 Windows 高级启动界面来排查问题,按下电源开机键屏幕亮起后长按电源键强制关机,重复三次即可进入高级启动界面。
在该界面中选择「疑难解答」;
接下来选择「高级选项」;
然后选择「启动修复」,系统会尝试自动修复造成黑屏、蓝屏等问题,完成后重启电脑。
6、启动安全模式
如果以上还不能解决问题,还可以尝试进入安全模式解决。
在高级启动界面选择「启动设置」;
在新界面中点击「重启」,然后按「F4」即可进入安全模式,也可以在开机的时候按F8键(根据电脑和系统不同,也可能是F2、F12等按键)进入安全模式;
在安全模式中卸载最近安装的可疑程序,因为某些恶意程序可能阻止 Windows 正确加载组件。
进入安全模式后打开控制面板,点击「卸载程序」;
然后双击卸载掉可疑程序,最后重启电脑。
7、卸载更新或还原系统
重启后如果还不能解决问题,那我们可以卸载此次更新或还原系统。
在高级选项界面选择「卸载更新」,然后选择卸载最新更新即可,卸载后会恢复到更新之前的状态,查看是否解决黑屏问题。
其次,还可以选择「系统还原」,根据电脑上创建的系统还原点,还原到对应的系统状态,此过程会清除还原点后你对系统的所有更改或文件,还原前最好在安全模式中备份重要资料文件。
8、重置电脑
最后,通过以上还不能解决问题,那就必须重置电脑才能恢复功能状态。
重置即恢复出厂设置,让系统恢复到最初状态,重置过程可选择是否保留文件,选择不保留则会清除 C 盘的桌面、我的文档、下载等所有数据。其他磁盘数据不会受到影响。
在疑难解答界面选择「重置此电脑」,然后根据需要选择是否保留「我的文档」即可开始重置电脑。
只要不是硬件问题导致的黑屏、蓝屏,重置电脑是最终可行的方法!
以上就是小忆总结的几种解决 Windows 11 系统升级后黑屏、蓝屏的方法!
建议小伙伴儿们点赞收藏,指不定什么时候就用得上!
这是水淼·dedeCMS站群文章更新器的试用版本更新的文章,故有此标记(2023-06-14 08:33:13)