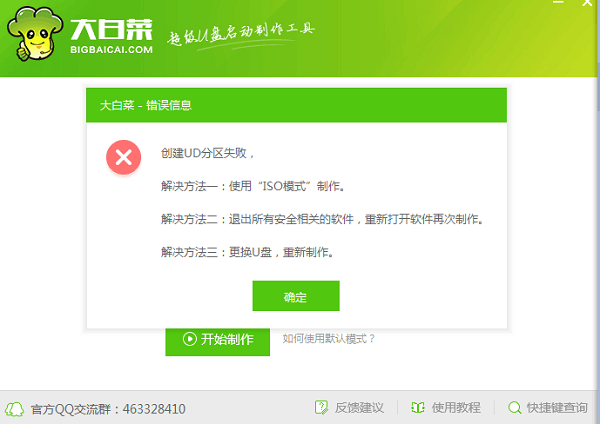今天介绍防止企业文档外发泄密,使用Windows 7如何对重要文件进行加密。小伙伴们对文件或文件夹进行加密,可以有效地保护文件或文件夹免受未经许可的访问。加密是Windows 7亦包括Windows系列操作系统,提供的用于保护信息安全的最强保护措施。在Windows 7中加入了加密文件系统(EFS),它是Windows 7的一项功能,用于将信息以加密格式存储在硬盘上。对于加密该文件或文件夹的小伙伴们来说,加密是透明的,这表明不必在使用前手动解密已加密的文件或文件夹,小伙伴们就可以像使用其他文件和文件夹一样使用它们。
加密文件系统 (EFS) 提供了一种核心文件加密技术,该技术用于在NTFS文件系统卷上存储已加密的文件。那么如何加密文件和文件夹呢?小伙伴们可以选中要加密的文件或文件夹,然后单击鼠标右键,从弹出的快捷菜单中选择\"属性\"菜单项。接着弹出\"文件或文件夹 属性\"对话框,切换到\"常规\"选项卡。单击\"高级...\"按钮,弹出\"高级属性\"对话框,勾选\"压缩或加密属性\"组合框中的\"加密内容以便保护数据\"复选框。单击\"确定\"按钮,返回\"文件或文件夹 属性\"对话框,接着单击\"应用\"按钮,弹出\"确认属性更改\"对话框,选中\"将更改应用于此文件夹、子文件夹和文件\"单选钮。单击\"确定\"按钮,再次返回\"文件或文件夹 属性\"对话框,单击\"确定\"按钮,弹出\"应用属性...\"对话框,此时开始对所选的文件夹进行加密。
\"应用属性...\"对话框自动关闭后返回文件夹窗口中,可以看到被加密的文件夹的名称已经呈绿色显示,表明文件夹已被成功加密。如果想对磁盘中的所有文件和文件夹进行加密,防止其他用户非法访问,可以使用BitLocker驱动器加密来保护文件。如果小伙伴们想恢复加密的文件或文件夹,也很简单。同上述步骤弹出\"文件或文件夹 属性\"对话框,单击\"高级...\"按钮。弹出\"高级属性\"对话框,在\"压缩或加密属性\"组合框中撤选\"加密内容以便保护数据\"复选框即可。
下面为小伙伴们分享使用Windows 7如何对重要文件进行加密的具体步骤和方法第一步 启动Windows 7操作系统,如图所示。点击任务栏\"开始\"按钮,用于弹出开始菜单。小伙伴们如果能从小编解决电脑问题的思路和方法中有所启发,那就记得点赞、分享、评论和关注哦,咱们明天不见不散。
这是水淼·dedeCMS站群文章更新器的试用版本更新的文章,故有此标记(2023-04-01 08:32:14)