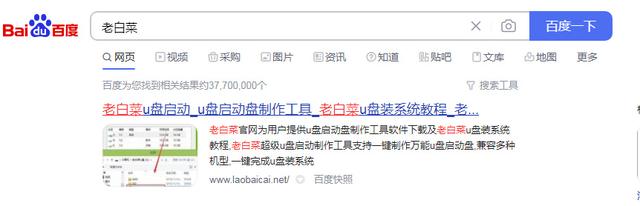新电脑,新硬盘都是只有一个分区,所以有很多小伙伴在买下新电脑或者新硬盘时,不知道该不该分区,又该如何分区,这个事难倒了众多网友。不过从今天开始,这个问题不再是问题,小编这就来给大家讲一讲分区得的那些事。
该不该分区?
从以前的Windows XP开始,大部分人都养成了磁盘分区的习惯,都喜欢按着系统盘(C盘)、软件安装(D盘)、资料存储(E盘)这样类似的分区管理方式。也有不少小伙伴会问,分区会不会影响电脑的硬盘性能,接着往下看。
对于大容量的机械硬盘而言,特殊的结构导致它的读写速度呈现前高后低的抛物线走势,也就是分区之后,盘符越靠后,读写速度相对于C盘会稍微慢些,但是硬盘厂商早已考虑到了这一个问题,他们为了避免运行性能的损失,也使用了区域数据记录技术,保证无论文件记录在盘片的哪个区域,都不会出现明显的掉速。
所以分区并不会对硬盘性能造成影响,按照我们以往的使用习惯来看,分区只是为了延续早些间的文件管理习惯。最后一句话总的来说,电脑这个区分不分都行。
就是要分区那该怎么分?
说到这里,有些小伙伴说我就是要分,那该怎么分呢?OK,这都不是问题,接着往下看。
第一步 打开磁盘管理
磁盘分区是系统自带功能,很简单。首先,我们在“此电脑”上右键点击,选择“管理”,然后在“计算机管理”窗口的左侧列表中选择“磁盘管理”。在Windows 10中也可以右键点击开始菜单,直接选择“磁盘管理”功能。
第二步 进行“压缩卷”
在分区列表中,右键点击希望重新分区的部分,选择“压缩卷”,系统经过分析后会给出可用压缩容量。
第三步 设置分区容量
到这里我们就可以输入希望分出的容量大小,如果对系统盘进行分区,那么建议流出50GB以上的空间,确定容量后,点击“压缩”,完成后会看到分区列表中增加了一块未分区的自由空间。
第四步 新建简单卷
这部分自由空间,重新划分为一个或多个分区都可以。只要右键点击空间,选择“新建简单卷”,然后按提示操作即可。
第五步 分配容量给已有分区
对于未分配空间,我们也能选择把它指派给任一已存在的分区,在选中的分区上右键点击,选择“扩展卷”,然后按提示操作即可。
好了,分区就是这么简单,你学会了吗?
(7383648)
这是水淼·dedeCMS站群文章更新器的试用版本更新的文章,故有此标记(2023-03-27 08:33:13)