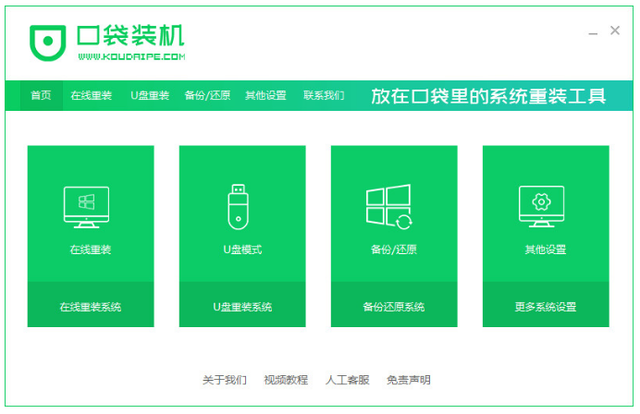在 10 月初的时候,微软正式推出了 Windows 11 正式版操作系统,并同时面向符合升级条件的 PC 设备开启了分阶段系统更新推送,那时候极客君在第一时间还电脑写了一篇关于 Windows 11 正式版的四种升级方法全总结,不知道大家升级 Win11 了吗?
不过,被很多用户所期待的「原生支持 Android 应用」这一全新功能并没有在那时候的正式版上线,而这一点也成为了许多 PC 用户不升级 Windows 11 的主要原因之一。而就在最近,Windows 11 终于上线支持运行 Android 应用了!
10 月 20 日,微软在其官方博客中宣布 Android 应用程序上线支持 Windows 11 预览体验版系统,带来了一个叫作 Windows Subsystem for Android 的新组件(即安卓子系统 WSA),这也是历史上 Windows 首次原生支持运行 Android 应用,从此以后在 Windows 平台电脑上使用安卓软件,再也不需要下载第三方的安卓模拟器了。
不过目前要想得到这一功能的系统更新推送,主要需要满足以下条件:
可以发现,这三个条件已经可以劝退几乎所有的 PC 电脑用户了,也正是因为如此,这才是极客君写这篇图文教程的最大意义所在。
我在第一时间就给自己的 Win11 安装上了安卓子系统,体验一段时间下来,最大的感受就是安卓软件运行要比第三方的安卓模拟器要流畅得多。更多的使用初体验感受在下文。
通过这篇详细教程,即使在使用的 Windows 11 完全不符合上述系统要求,也可以安装并体验 Windows 原生支持下的安卓子系统。这很可能也是全网最详细的 Win11 安装 Android 子系统和安装安卓软件的图文教程了。
话不多说,以下是教程的正文内容。
首先介绍一下极客君的 Windows 11 电脑的软硬件概况,操作系统是 Win11 专业正式版,内部版本号 22000.258,联想拯救者 Y9000P 2021 笔记本电脑:i7-11800H、32GB 内存、512GB SSD、RTX3060,这也是后续教程和步骤演示的平台。
以下内容主要包括安装安卓子系统 WSA、通过 Adb 方式安装 Android 应用和使用初体验分享三大部分。
1、系统启用“Hyper-V”和“虚拟机平台”电脑
打开控制面板-程序-启用或关闭 Windows 功能,然后在弹出的窗口中分别勾选“Hyper-V”和“虚拟机平台”,然后点击“确定”,等待系统分别加载这 2 个功能完成,然后重启电脑,这样就为后续正常运行安卓子系统 WSA 做好了准备。
2、安装安卓子系统 WSA 组件
首先下载这一个体积约为 1.2GB 的安卓子系统 WSA 组件,关注我并私信发送“WSA”即可获取下载方法。
后面就是要安装这一 WSA 组件,右击桌面左下角的 Windows 图标,点击打开“Windows 终端(管理员)”。
运行之后,在其中输入并执行以下安装命令,其中双引号内是上述下载文件的存放路径,比如极客君这里是把文件放到了 D 盘根目录。
add-Appxpackage "D:\MicrosoftCorporationII.WindowsSubsystemForAndroid_1.7.32815.0_neutral___8wekyb3d8bbwe.Msixbundle"
执行命令之后正常的话会出现安装进度条,等待安装完成,之后在开始菜单就可以看到新出现的安卓子系统 WSA 软件图标了。
3、配置安卓子系统 WSA
点击打开 WSA 软件进入设置页面,把“开发人员模式”设置为开启,然后点击左侧的“管理开发人员设置”。
接着就会弹出 Android 系统的开发者选项界面,向下找到“USB 调试”和“无线调试”,并都设置为开启状态。
然后返回到 WSA 的设置界面,点击“IP 地址”右侧的刷新按钮,顺利的话会出现一个 IP 地址信息,可以看到这里是“172.20.127.15”。
完成以上操作,安卓子系统 WSA 就安装成功了,下面是开始安装 Android 应用。
本教程通过 Adb 的方式来安装 Android 应用,可以完美绕过亚马逊应用商店无法使用的问题。
1、连接 Adb 与 WSA 安卓子系统
既然是 Adb 方式,所以就需要先创建 Android Debug Bridge(安卓调试桥)环境,首先下载这一个谷歌官方的 Adb 工具,同样关注我并私信发送“WSA”即可获取下载方法。
下载完成后解压压缩包,然后打开解压后的文件,在如下图的文件夹中空白处右击,然后会弹出一个菜单,点击其中的“在 Windows 终端中打开”,此时会弹出一个 PowerShell 命令行窗口。
首先需要建立 Adb 与 WSA 安卓子系统的连接,在窗口中输入如下命令,其中 connect 之后的一串数字是 WSA 设置中实际的 IP 地址,所以这里需要大家根据自己的实际 IP 地址来执行。
./adb connect 172.20.127.15
执行命令之后如果出现了如上图的信息,就代表连接成功了。如果显示连接失败,就检查命令输入是否正确或者重复上述配置安卓子系统 WSA 的步骤。
2、通过 Adb 安装安卓应用
首先下载想要安装的 Apk 文件,这里推荐先下载应用商店,比如酷安,然后把软件的 Apk 文件存放到电脑本地,在命令行窗口中输入下面的命令执行安装,其中“install”之后的部分是文件的保存路径。
./adb install D:\Users\Lenovo\Desktop\WSA\App\com.coolapk.market.apk
同样,关注我并私信发送“WSA”即可获取下载方法。
Android 应用安装成功之后,在 Windows 的开始菜单就会显示。
其他的安卓 App 也可以通过这样 Adb 命令的方式来安装,不过既然已经安装了应用商店,在应用商店中直接下载安装 App 就更加简单方便。
打开酷安,找到想要安装的软件,然后就像在安卓手机中那样正常下载安装就好,同样在正式安装前需要授权允许安装未知应用。
不过在应用商店中只能下载安装平台上架的应用,如果发现自己想要安装的软件在平台没有上架,就只能通过第一种 Adb 命令的方式来安装了。
比如极客君的这些 Android 软件就是通过这两种方法安装的。
至此 Windows 11 的 WSA 安卓子系统就安装完成了,而且也能成功运行 Android 应用啦!
首先让我没想到的是,这一安卓子系统的系统底层是 Android 11,虽然不是最新的 Android 12,但也已经非常新了。
运行流畅,这就是我使用 Win11 安卓子系统运行 Android 应用体验到的第一个感受,综合体验要比第三方的安卓模拟器好不少。在大家关心的内存占用方面,实测打开哔哩哔哩 App 播放 1080P 视频,首先视频播放很流畅,同时 WSA 组件总占用内存约 4GB,所以可见要想流畅地体验安卓子系统,电脑的内存至少要在 8GB,最好是 16GB 及以上。
所有安卓应用的窗口大小可以自由调节,而且微软还打通了 Windows 11 与安卓应用的通知通道,右下角可以直接接收到安卓应用的通知消息。
试着用安兔兔跑了个分:65万,因为 GPU 驱动问题,这一跑分中没有 GPU 的成绩。
用鲁大师 App 跑分,跑分成绩一不小心还创造了历史。
电脑近段时间,一款命名“Windows 安卓子系统”的机型怕是要成为酷安、安兔兔和鲁大师等 App 的日新增机型 TOP1。(doge)
当然,Windows 11× 安卓子系统的更多玩法还需要大家自行去探索~
不过,Windows 11 的安卓子系统体验虽然很不错,但目前还存在着一些问题,主要是有时候安卓应用在运行中会突然闪退或者卡住,这个属于偶发性 Bug,运行的稳定性还有待于提高。
再就是目前安卓子系统还不能调用独立显卡,所以不能完全发挥电脑硬件的全部性能。希望 Win11 后面可以优化修复好这些问题,届时安卓子系统的体验就能上升到一个新层级了。
好了,以上就是这篇教程的全部内容。最后重复一下前文介绍到的所有组件和工具的下载方法:关注我并私信发送“WSA”即可获取下载。
电脑 电脑