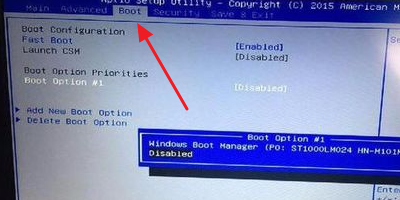很多人平时在工作或是学习中会需要录制电脑屏幕,其实电脑录屏工具还挺多的,下面我来分享4种简单的录屏方法!
电脑平时在办公的时候,经常会使用Power point制作演示文稿,我们都知道它支持插入图片以及视频,但其实它也支持屏幕录制的功能。
打开Power Point之后我们点击【插入】就可以看到页面上方有一个屏幕录制的功能,这个方法录制比较简单,但是无法编辑标注录制页面。
点击【屏幕录制】就可以设置录制的页面以及音频,然后开始录制了,在录制过程中我们可以利用快捷键【win+shift+Q】控制录制结束,也可以鼠标滑动至电脑屏幕的页面顶端显示小窗口工具。
电脑如果你既需要录制屏幕还需要对视频适当进行剪辑修改,那么就可以直接使用这款视频剪辑软件。
电脑除了可以自由选择录制的屏幕区域以及录制的音频以外,它区别于PPT录制屏幕的点在于可以自由选择录制后的视频格式以及录制的清晰度。
想要展示鼠标的移动轨迹或者是点击声音等,我们可以在【录屏设置】中进行设置,并且可以修改习惯使用的录制控制快捷键。
开始录制后,它会以一个小的悬浮窗口出现在屏幕上,在录制过程中,我们可以点击对录制的画面进行编辑。
一款专业的电脑屏幕录制软件,体积比较小巧只有几百K,除了录制屏幕它还支持录制音频。
使用起来比较简单,打开之后我们首先调整绿色矩形框选取录制的范围,然后点击【录制】开始录制。
录制结束之后点击【打开】就会打开刚刚录制的视频所在的文件夹。
QQ的截图功能可能电脑很多人都知道,但你可能不知道它还有一个屏幕录制的功能,打开QQ之后我们将鼠标挪动到截图标志上就能看到啦。
录制过程中我们可以编辑标注,不过不能具体到对某一页面进行标注,例如你在录制范围内编辑了一个箭头,那么这个箭头会一直在页面上。
以上就是本次分享的4个录制电脑屏幕的方法了,操作起来还是很简单的,个人比较习惯使用第二种因为平时也会经常剪辑视频,并且它还支持选择录制的格式以及清晰度,比较方便。
喜欢我的分享可以点赞支持一下~
你知道电脑屏幕怎么录制吗?来看看这4个录制方法
电脑