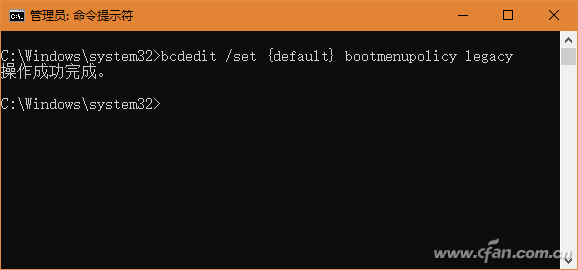Windows 10用户数量在2018年1月已经超过windows 7,Windows 7系统虽然一直深受用户喜爱,但微软为了促进用户升级windows10系统,除了联合厂商预装Windows 10外,还正式宣布在2020年停止对Windows 7的支持。也就是说以后您新购买的PC机默认都是windows 10的操作系统,比如inter、AMD新出的CPU都不再支持windows7,实际上能装,但是驱动支持不好,不能发挥最好的效果,安装很麻烦,况且官方都不支持了,我们没必要去折腾。
安装windows 10系统有很多方法
常见的有:
在线重装启动型U盘安装光盘安装今天讲的是启动型U盘安装windows 10,使用U盘安装操作系统具有便携、易用的特点,如果你运行内存<4G,建议安装32位的Windows10,运行内存≥4G建议安装64位的windows10。
案例笔者电脑,需要进行系统重装,只需要重装C盘,也就是说,我把C盘格式化重装即可,无需建立新分区,或者整个硬盘删掉,重新分区,安装前把桌面上需要的文件移至其他分区。
准备工作:
8G及以上U盘—1个启动型U盘制作软件Windows 10 镜像文件激活工具驱动软件(网卡版)如果没有无线网络的情况下安装步骤概述
制作启动型U盘进入PE格式化分区、还原系统盘完成设置(创建用户等)安装驱动激活系统安装软件(办公软件、常用软件等)以U盘方式安装Windows 10 系统方法
第一步:制作启动型U盘将U盘插入任意USB口,能正常读取U盘即可
运行U大师-U盘启动制作工具—直接点击开始制作即可,注:制作前注意看一下选择U盘这个选项,你可以通过U盘容量和U盘名称确定是否是你要进行制作的U盘。
这个过程会持续3分钟左右,待提示制作完成即可
电脑这里用快速启动引导选择更方便些,开机时按F12,选择UEFI的U盘或USB即可
点击磁盘精灵
选中C盘
点击格式化
安装源:选择准备好的windows镜像文件
映像名:选择windows 10的版本,家庭版、专业版或其他版本
选择完成后点击开始
安装完成后重启
电脑根据上面步骤,还原后重启会进入加载windows 10 ,中间会重启,不用理会。
加载完后设置选项很多,根据提示进行就行,需要注意的是用户选项,
如果你有Microsoft的账户,可以使用该账户登录,如果没有,那么建议使用脱机账户,也就是在本地建立本地用户
输入用户名
设置密码
使用任何驱动软件都可以,对显卡、网卡等硬件驱动。
右击此电脑属性,查看激活状态
运行激活软件
点击激活windows
提示激活完成重启电脑
再次查看激活状态,可以看到已经激活
根据自己的需要安装相关软件,例如办公office、输入法、QQ、微信或其他软件
到这里U盘方式安装windows10 就结束了,你学会了吗?
这里是IT新频道,来和我一起涨知识吧!
电脑