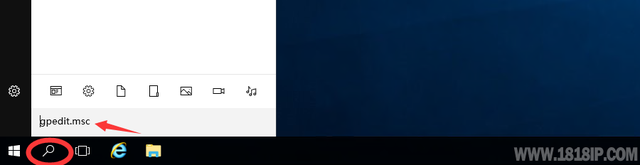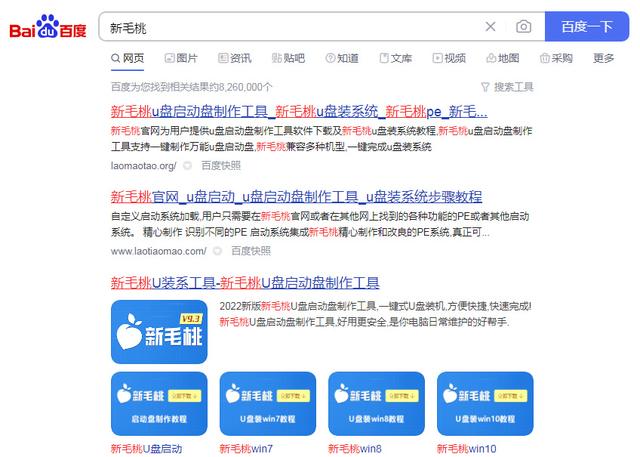有时候,因为安装了不适合的驱动,重启后会引发系统蓝屏,从而导致进不了系统了,这时候,有些心急的小伙伴可能会选择重装系统了事,其实,我们还有一扇门可以拯救一下这个蓝屏的系统,毕竟重装系统后,里面的资料肯定有所缺失,如果是安装纯净版系统,那还得花时间一一安装必备的软件,甚是麻烦。下面,就让我们一起掀起安全模式的盖头来吧!
一. 安全电脑模式的工作原理是什么?是指电脑运行在系统最小模式,也就是在不加载第三方设备驱动程序的情况下启动电脑,方便用户方便检测与修复计算机系统的错误。
二. 安全模式有什么用途?1. 卸载不兼容的驱动:比如进控制面板卸载不兼容的声卡、显卡驱动;
2. 查杀病毒:利用安全模式只加载最基本的驱动程序的原理,能更加彻底地查杀病毒,可以提前准备好杀毒软件进行查杀;
3. 解除组策略限制:可以选择带命令提示符的安全模式,进入桌面后,在CMD命令窗口下输入:%SystemRoot%\System32\你要启动的程序.exe,启动控制台后重启即可解除限制;
4. 修复注册表故障:在系统由于注册表问题而无法正常启动时,先不要忙着重装系统,可先进入安全模式启动,然后重启计算机正常就可以修复了。
三. 如何进入安全模式?这里分两种情况:
情形一:能进入系统桌面1. CMD命令行1
开始,运行,输入cmd并回车,
图1-1
在弹出的CMD命令窗口,输入bcdedit /set {default} safeboot minimal并回车,提示操作成功后重启。
电脑图1-2
小提示:可以在安全模式下处理完后,输入如下命令,返回正常模式:
bcdedit /deletevalue {default} safeboot
图1-3
2. 修改MSCONFIG配置
开始,运行,输入msconfig并回车,
图2-1
弹出窗口点击引导,引导选项下,勾选安全引导,点击选择最小,点击确定
图2-2
重启一下就能进入安全模式了
小提示:卸载完不必要的软件后,重启进入桌面记得进入msconfig配置向导,把安全引导的对勾去掉,不然每次开机都会自动进入安全模式。
图2-3
3. CMD命令行2
开始,运行,输入cmd并回车,
图3-1
在弹出的CMD命令行窗口,输入shutdown -r -o并回车,提示操作成功后重启,
图3-2
即可进入到高级选项,再通过高级选项进入安全模式。
图3-3
4. Shift + 重启
在系统桌面下,先按住Shift键,然后点击开始菜单,点击重启,
图4-1
弹出的选择一个选项窗口,点击疑难解答,
图4-2
弹出的高级选项,点击启动设置,在启动设置下,点击重启,
图4-3
就可以进入到黑色背景桌面的安全模式了。
电脑图4-4
5. CMD命令行3
开始,运行,输入cmd并回车,
图5-1
在弹出的CMD命令行窗口,输入bcdedit /set {default} bootmenupolicy legacy并回车,提示操作成功后重启,
图5-2
即可在重新开机画面时,按下F8进入安全模式选择菜单。
图5-3
小提示:如果你想恢复正常启动模式,则可以在cmd命令行里输入:
bcdedit /set {default} bootmenupolicy standard并回车即可。
图5-4
情形二:不能进入系统桌面
强制进入安全模式
电脑关机状态下,按下开机键,等待系统徽标界面时(转圈圈),长按关机键关机,如此重复三次就可以看到正在准备修复,诊断电脑的界面,提示无法修复时,选择高级选项进入安全模式。
图6
好了,今天的教程就分享到这,如果对你有帮助,还请转发点赞支持!
电脑 电脑