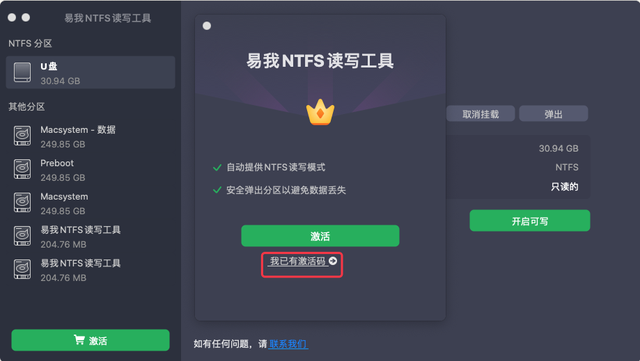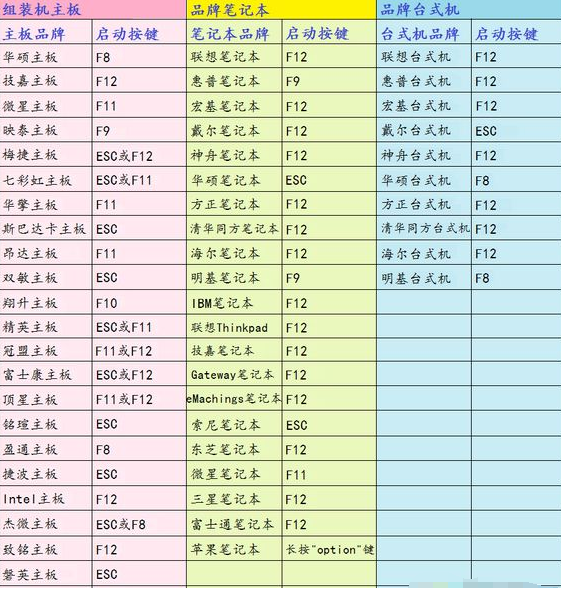Mac系统太难新系统入手不习惯?买了MacBook启动却是Windows系统?新系统不好入手,学习入门MacOS系统有障碍?
全新思维和观念带你超速学习 Mac OS 系统! 小小白进阶小白的必经之路,必看教程! 看完?好,明天就换MacBook了!
Windows快速转投macOS系统macz小编为大家分为三个思维来去入手
第一,反向思维
第二,手机思维
第三,替换思维
第一:反向思维
左边是Windows的桌面系统,右边是 macOS 11 big sur 的系统。
我们看一下反向思维怎么理解呢?
桌面图标、时间、系统工具、电源,位置反向。
桌面图标Windows是左边,Mac系统是在右边。
位置反向,开始菜单,设置菜单Windows在左下角,Mac系统是在左上角。
系统时间、音量、后台程序,Windows是在右下角;Mac系统是在右上角。
唯一位置相同的地方是启动台等于开始菜单,也就是开始菜单等于程序图标集合。
Mac系统的启动台是所有程序的集合显示的地方和Windows开始菜单的程序集合是一样的。
Mac系统的文件夹和Windows文件夹展现的效果不一样,但是形式最终目的都是一样。
另一个反向思维是程序缩放关闭按钮,程序设置选项,文件夹路径,位置反向。
在Windows当中是文件夹管理器,而在Mac系统下是叫访达,finder。
大家看到Windows文件管理器程序设置是在左边,而在Mac是在右边关闭按钮。
还有缩放按钮,Windows是在右边,Mac是在左边。
文件夹路径,Windows是在上方,Mac系统是在下方。
这个地方需要在文件夹的偏好设置,里面设置一下文件夹显示路径。
总的来说,Mac和Windows整体图标,还有设置位置都是相反的位置。
这个大家非常的好记!
程序设置选项内外反向,Mac位置固定不变。
在Windows程序当中,我用文本程序来做比方,Windows设置选项,在程序里面选项设置,的位置通常是不固定的。一些软件可能是在右边,有的在左边,也有在左下角程序里面的,但他的位置是不固定的设置选项,在程序内但是位置是不固定的。
但是在Mac系统当中,设置选项在程序的外面,在程序的菜单栏的左上角位置是固定的,无论是什么样的程序,只要打开当前的程序,它的左上角就会显示当前程序的设置选项偏好设置。
这里有一个重点,在苹果标志菜单栏等于系统设置选项。也就是苹果的图标,点击之后是系统是Mac系统的系统偏好设置,比如电源开关,还有系统的整体的偏好设置选项。
苹果图标之后等于当前点选的程序设置选项,也就是苹果图标后面访达,我现在选的是访达,那这一个地方就是访达程序的所有的设置选项。
第二:手机思维
启动台,等于开始菜单,等于程序图标集合等于iPhone程序文件夹。
大家可以看到Windows的开始菜单,是一个程序的集合和iPhone的程序。
文件夹是程序的一个集合放置程序的地方,和MacOS系统的启动台就是Mac系统程序的一个集合。和iPhone手机是一样的,连文件夹打开的方式也是一样的,还有翻页,几个小点是翻页。
Mac系统的应用程序,和iPhone手机的程序都是以沙盒状态打包的一个文件夹程序。
沙盒等于程序App是一个打包文件夹,dmg压缩镜像文件格式存在。
拓展知识,pkg是另一种Mac常见软件安装包格式,它里面多了一个安装包配置文件,包含sis安装指引文件,也就是安装pkg的文件,他不一定只安装到应用程序文件夹当中。它也会把一些系统文件安装到系统文件夹当中。所以安装PKG文件的时候大家要谨慎。
我们有专门的工具可以进行pkg安装软件的卸载,Mac系统安装软件也和iPhone手机安装软件是一样的。
只要把程序直接拖入到应用程序,文件夹就可以了,把app结尾的文件直接拖入,没有像Windows的安装,然后卸载的一个概念。
我们只要直接把App文件拖拽到应用程序文件夹当中,程序就自动会安装好,并且在启动台当中显示电脑图标。
然后卸载,我们也可以直接把这个App文件直接删除,就可以进行卸载。
当然,还会有一些个别的文本配置文件,文件极小,大家可以不管。或者我们可以用专门的软件进行卸载。
在Windows当中系统设置叫控制面板,注册表,组策略,what?还有我没有听过的?
我们来看一下控制面板是这样的控制面板,另一种存在形式是这样的控制面板。
而在Mac系统当中,我们可以直接简单的运用手机的思维。
iPhone设置等于系统偏好设置等于Windows的系统设置,等于控制面板,没有其他的弯弯角角。所有的设置都在系统偏好设置里面,就像手机iPhone的设置。
里面有一项一项罗列出系统所需要的所有设置选项,都可以在系统偏好设置当中找到。
iPhone随用随开等于MacBook不用关机,盖上就走,随用随开。
电脑我的MacBook2015年用到2020年12月份,只有在重装和清洁键盘时候才会关机。目前这台电脑依然保持着良好的状态。
起身离开盖上屏幕,到达目的地,打开屏幕即可回到工作状态。
第三:替换思维
替换思维主要运用在Mac系统快捷键上的替换方式。
shift大家可以按照shift的发音想象成他是火箭这个就非常的好记。
control倒扣c,大家可以看到形状C倒扣。
勾选OP形状,这边左上角大家可以看到option的形状。形状就是这个奇迹之键,有一个分叉功能就是按了这个键之后,会显示出第二个选项
我把它称之为奇迹之键。
command的功能键花里胡哨功能键像花一样代替Windows的ctrl,
我们快速闪过一遍
shift音为个火箭
control字母C至倒扣
option看作op形状
command花里胡哨的功能键
电脑替换思维,我们主要就是把command换成Windows的ctrl。
Ctrl+z = 撤销 = Command+z
Ctrl+c = 复制 = Command+c
Ctrl+v = 粘贴 = Command+v
Ctrl+f = 查找 = Command+f
我们只要在后面加V的基础上加入奇迹之键
Ctrl+x = 移动 = Command+option+v
Command+q就等于退出就是退出的英文字母的字母
Command+w =关闭窗口 = window
Command+s = 保存 = save = Ctrl+s
Command+n = 新建窗口 = new = Ctrl+n
Command+m = 最小化 = minimize
另外,我们重点要记住的一个取消隐藏文件和显示隐藏文件。
这个是我们需要额外记住的Command+shift+. = 取消/显示隐藏文件
为什么我把option称之为奇迹之键?因为option的图标也显示了一个分叉,就是等于你按下它,之后它会给你另外的选项非常的形象。
我这边拿WiFi的图标来做测试,直接点击它是没有其他信息的,只有极少的信息。电脑
如果按住option再点击的话,它会显示详细的WiFi信息,并且还有打开诊断,创建诊断报告等等信息非常的全面信息就出来了,频率速率等等就出来了。
再打一个比方就是选择文件,右键菜单是非常正常的显示状态和如果选择文件的时候右键,同时按住option,那右键菜单的内容,他就会改变。大家可以看到改变的内容非常的丰富。
通过上面提到的三个思维,我们可以迅速的从Windows转换到MacOS系统,并且开始实际的应用操作。剩下的我们只要足够习惯他的操作和熟悉Mac下的一些功能体验设置就可以了。
如喜欢这篇“Windows快速转投macOS系统小白入门教程”文章的话,后续也想了解更多Apple资讯,Mac隐藏技巧,欢迎关注macz.com,将会有更多非常实用的技巧教程分享给大家。
电脑