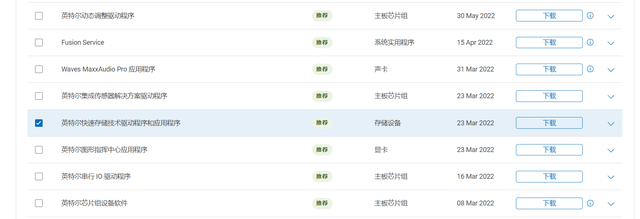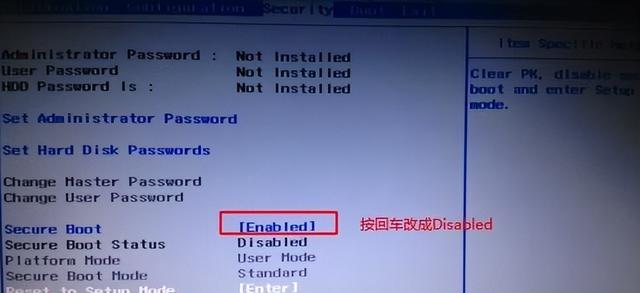随着科技的发展,技术的进步,现在的U盘的容量也是是越来越大,以前经常见到的2G\8G/16G的U盘都在慢慢退出我们的视线,代替它们的则是64G起步,256G甚至1T大小的超大容量U盘。但是U盘默认状态是只有一个分区的,对于一些工作比较杂的伙伴来说,所有的文件放在一起难免会看花眼,所以就有一些用户就想对U盘进行分区,今天小编就和大家分享一下使用Windows PowerShell对U盘进行分区的操作方法,感兴趣的小伙伴可以学习一下,说不定将来的某一天就能用上这个技巧。
首先插上U盘并备份好里面的文件,鼠标右键开始菜单,选择打开【Windows PowerShell】
打开后在Windows PowerShell中输入diskpart,按下回车键
电脑然后输入list disk,回车
再输入sel disk 1,回车
最后输入clean,回车,经过我们的“四连回车”后,u盘就被格式化了
然后我们进行下一步操作:
输入cre par pri size=1024(1024=1G,分区大小可自己决定)电脑按下回车
然后输入format quick fs=fat32 label=USB1,回车(fs是分区格式:fat32/exfat二选一,label是分区卷名随意可更改)
再次输入输入cre par pri,按回车(这里就不需要刚才后面的参数了)
然后输入format quick fs=fat32 label=USB2,回车
最后接着输入ass,回车,U盘分区就完成了。然后输入exit,退出Windows PowerShell即可
打开计算机,可以看到我们u盘分区的效果
以上就是关于“电脑怎么给U盘分区”的操作方法了,感兴趣的小伙伴可以试试哦。最后别忘了点击关注收藏哦·
电脑 电脑