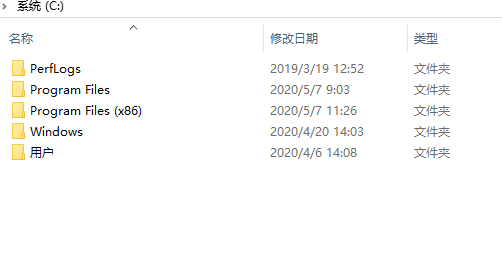Windows 10取消了老版本Windows的F8进入安全模式,当Windows 出现问题时,需要进入安全模式来进行电脑的全面检修。特别是出现中毒或者木马,进入安全模式来进行清扫,是保护电脑的重要手段。下面介绍在Windows 10系统中如何使用Win+R调用相关的命令功能来进入安全模式的方法。
方法一:
1.进入Windows 10操作系统,按下Win+R的热键,调出运行的命令窗口。输入命令msconfig,点击确定
2.打开系统配置的界面,点击打开选择\"引导\"选项卡
3.在引导的选项卡的界面当中,勾选下方的\"安全引导\",并选择\"最小\"。如需其他的加载,根据需要可以选择其他的选项。
4.完成上面的选择后,点击\"确定\",出现下面的重启界面,点击\"重新启动\"
5.电脑开始重启
6.出现下面的界面。输入对应的邮箱密码进入操作系统。需要注意的是,如果设置过PIN密码,PIN密码在安全模式下无效。
7.输入密码后就可正常的进入Windows 10的安全模式。开始进行电脑的全面检修和维护。
8.完成维护之后进入系统配置的界面,将启动选项设置回\"正常启动\"后重启电脑,就可以正常启动回正常的界面。
方法二:开启Windows 10的命令维护界面:
1.点击\"开始\"菜单,选择\"设置\",在设置的界面当中选择\"更新和安全\"-\"恢复\"。在右边的\"高级启动\"点击\"立即重新启动\"
2.再出现的界面中点击选择\"疑难解答\"
3.在疑难解答的界面当中,选择\"高级选项\"
4.在高级选项的界面当中选择\"命令提示符\"
5.电脑开始重启,输入对应的账号的登陆密码。就进入了Windows 10的命令窗口,可以使用相关的命令来进行Windows 电脑10的检修。
以上就是Windows 10进入安全模式的方法,可以根据需要进行选择性进入。
电脑