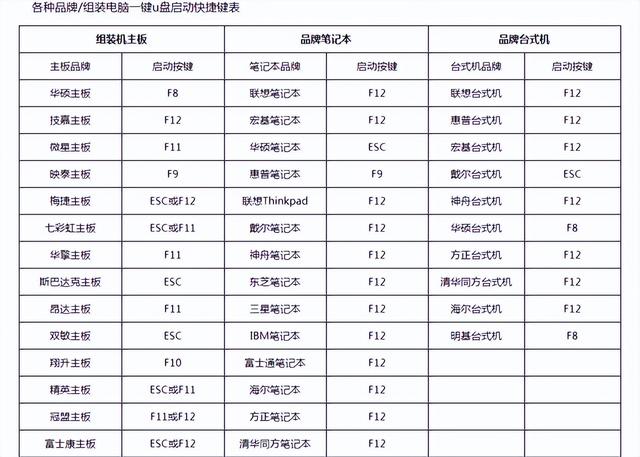在电脑上重命电脑名文件,是我们日常工作中常用的一个操作,尤其是需要重命名多个文件时,用手工来进行操作是一个乏味的过程。
有些人会考虑安装第三方工具来简化此过程,但这些工具有的是要付费的。事实上,Windows 10自带一些工具,可以使你轻松快捷地完成批量重命名文件的操作。
本文目录
使用文件资源管理器重命名多个文件使用命令提示符重命名多个文件使用PowerShell重命名多个文件在Windows 10上,文件资源管理器提供了最简单的方法来重命名一个或多个文件。
重命名单个文件
要使用Tab键重命名多个具有不同名称的文件,请使用以下步骤:
1.打开文件资源管理器。
2.打开要重命名文件的文件夹。
3.单击查看选项卡。
4.选择详细信息视图。
5.选择文件夹中的第一个文件。
6.单击主页选项卡。
7.单击重命名按钮。
提示:也可以按F2键,右键单击文件并选择“重命名”选项。
8.确认文件的新名称。
9.按Tab键跳转并触发下一个文件的重命名操作。
10.确认新文件名。
11.再次按Tab键即可跳转并触发下一个重命名。
重复以上操作,你可能需要重复很多次,直到全部完成重命名文件为止。
一次重命名多个文件
要使用相同的名称结构批量重命名多个文件,请使用以下步骤:
1.第1--6步操作同上。
2.单击全选按钮。
提示:也可以使用Ctrl + A键盘快捷键快速选择所有文件。可以按住Ctrl键,然后单击要重命名的文件,也可以选择第一个文件,按住Shift键,然后单击最后一个文件以选择一个组。
3.单击重命名按钮。
4.输入新文件名,然后按Enter。
完成这些步骤后,将使用相同的名称结构重命名所有选择的文件,并在括号之间添加一个计数数字进行区分。例如,summer(1).jpg和summer(2).jpg。
还可以使用命令提示符来批量更改一个或多个文件的名称。
重命名单个文件
要使用命令提示符重命名一个文件,请使用以下步骤:
1.打开开始。
2.搜索“命令提示符”,然后单击搜索结果以打开应用程序。
3.键入以下命令,导航到包含要重命名文件的文件夹,然后按Enter键:
这是一个示例,你可以根据自己的需要进行文件夹的操作。
cd c:\PATH\TO\FILES
下面的示例打开“文档”内的“文件”文件夹:
cd %USERPROFILE%\Documents\files
4.输入以下命令查看文件列表,然后按Enter:
dir
5.输入以下命令重命名文件,然后按Enter:
ren "OLD-FILE-NAME.EXTENSION" "NEW-FILENAME.EXTENSION"
在命令中,只有当名称包含空格时才需要引号。
下面示例将文件重命名为“ summer_trip_20_notes.txt”:
ren s_trip_2020_notes.txt summer_trip_20_notes.txt
重命名多个文件
要使用命令提示符批量重命名具有相同名称结构的多个文件,请使用以下步骤:
1.第1--4步操作同上。
2.键入以下命令批量重命名多个文件,然后按Enter:
ren *.FILE-EXTENSION ???-FILE-NAME.*
在命令中,星号*是通配符,它??告诉ren命令以“.jpg”扩展名重命名所有内容。问号?也是通配符,但是它代表原始文件名的字符。
以下示例中命名所有“.jpg”文件,保留前三个字符(用作避免重复的唯一标识符),并将“ -hikingTrails”附加到名称后:
ren *.jpg ???-hikingTrip.*
修剪多个文件名
要使用命令提示符来缩短长文件名,请使用以下步骤:
1.第1--4步操作同上。
2.输入以下命令以缩短文件名,然后按Enter键:
ren *.* CHARACTER-COUNT.*
在命令中,星号*与文件夹中的所有文件名和扩展名匹配,问号?指示新文件名使用多少个字符。
以下示例将修剪超过五个字符的文件名:
ren *.* ?????.*
如果文件名少于五个字符,名称不会更改。如果要延长文件名,请添加其他问号。
完成这些步骤后,将得到电脑 较短的文件名,文件名的长度取决于在命令中指定的问号(?)。
修改多个文件名
要在类似文件上重命名部分文件名,请使用以下步骤:
打开开始。
搜索命令提示符,然后单击顶部结果以打开应用程序。
键入以下命令示例以导航到包含您要重命名的文件的文件夹,然后按Enter键:
1.第1--4步操作同上。
2.键入以下命令以重命名部分文件名,然后按Enter键:
ren OLD-FILE-NAME-PART*.* NEW-FILENAME-PART*.*
以下示例将以“summer_trip_20”开头的名称文件重命名为“vacation_2020”:
ren summer_trip_20*.* vacation_2020*.*
更改文件扩展名
要将文件扩展名更改为另一个兼容的扩展名,请使用以下步骤:
打开开始。
搜索命令提示符,然后单击顶部结果以打开应用程序。
键入以下命令示例以导航到包含您要重命名的文件的文件夹,然后按Enter键:
1.第1--4步操作同上。
2.输入以下命令来更改文件扩展名,然后按Enter键:
ren *.OLD-EXTENSION *.NEW-EXTENSION
以下示例将文件夹中文件的扩展名从“.txt”更改为与Microsoft Word兼容的“.doc”:
ren *.txt *.doc
以下示例仅将单个文件的扩展名从“.txt”更改为“.doc”:
ren vacation_2020_notes.txt 电脑 vacation_2020_notes.doc
重命名特定的扩展名
前面的说明旨在重命名文件夹位置中的每个文件,但是,如果只想重命名一组具有特定格式的文件,则需要省略星号*并在命令中指定目标扩展名。
要重命名具有特定文件扩展名的文件,请使用以下步骤:
1.第1--4步操作同上。
2.输入以下命令来更改一组文件的扩展名,然后按Enter键:
ren FILE-NAME*.EXTENSION FILE-NAME*.EXTENSION
以下示例仅重命名扩展名为“.jpg”的图像:
ren vacation_2020_*.jpg summer_trip_2020_*.jpg三、使用PowerShell重命名多个文件
在Windows 10上,PowerShell是一种脚本工具,类似于“命令提示符”,它几乎可以使用任何方式重命名文件。
重命名单个文件
要使用PowerShell仅重命名一个文件,请使用以下步骤:
1.打开开始。
2.搜索PowerShell,然后单击搜索结果以打开应用程序。
3.键入以下命令示例打开要重命名文件的文件夹,然后按Enter键:
这是一个示例,你可以根据自己的需要选择文件夹。
cd Documents\files
说明:上面的命令将打开“文档”中的“文件”文件夹,但是可以使用cd c:\users\USER-FOLDER-NAME\PATH\TO\FOLDER示例命令导航到其他文件夹位置。
4.(可选)键入以下命令以查看文件列表,然后按Enter:
dir
5.输入以下命令来更改单个文件的名称,然后按Enter键:
Rename-Item 电脑 "OLD-FILE-NAME.EXTENSION" "NEW-FILE-NAME.EXTENSION"
在命令中,仅在名称中包含空格时才需要引号。
本示例将文件重命名为“ summer_trip_2020_notes.txt”:
Rename-Item hiking_trip_notes.txt summer_trip_2020_notes.txt
批量重命名多个文件
要批量重命名多个文件,当名称结构不重要时,请使用以下步骤:
1.第1--4步操作同上。
2.键入以下命令以批量重命名多个文件,然后按Enter:
Dir | %{Rename-Item $_ -NewName ("NEW-FILE-NAME{0}.EXTENSION" -f $nr++)}
本示例使用相同的(“beach_trip_2020”)命名结构对扩展名为“.jpg”的图像进行重命名,并在名称末尾附加一个不同的数字:
Dir | %{Rename-Item $_ -NewName ("beach_trip_2020{0}.jpg" -f $nr++)}
修剪多个文件名
若要使文件名更短,或用N个字符修剪部分名称,请使用以下步骤:
1.第1--4步操作同上。
2.输入以下命令以使用短名称重命名文件,然后按Enter键:
Dir 电脑| Rename-Item -NewName {$_.name.substring(0,$_.BaseName.length-N) + $_.Extension}
在命令更新中,通过更改“N”的值以指定要删除的字符数来实现“$_.BaseName.length-N”。
本示例将用八个字符修剪文件名:
Dir | Rename-Item -NewName {$_.name.substring(0,$_.BaseName.length-8) + $_.Extension}
从多个文件中删除部分名称
要使用PowerShell删除多个文件的部分文件名,请使用以下步骤:
1.第1--4步操作同上。
2.输入以下命令以删除部分文件名,然后按Enter键:
Dir | Rename-Item -NewName {$_.name -replace "OLD-FILE-NAME-PART",""}
本示例从文件夹中所有文件的名称中删除单词“trip”:
Dir | Rename-Item -NewName {$_.name -replace "trip",""}
从多个文件替换部分名称
要重命名文件名的相同部分,请使用以下步骤:
1.第1--4步操作同上。
2.键入以下命令来替换部分文件名,然后按Enter键:
Dir | Rename-Item -NewName {$_.name -replace "OLD-FILE-NAME-PART,"NEW-FILE-NAME-PART"}
本示例将文件名上的“hiking_trip_”替换为“vacation_”:
Dir | Rename-Item -NewName {$_.name -replace "vacation_","hiking_trip_"}
从多个文件中删除空格
文件名中的空格有时会引起问题,尤其是在使用命令行时。如果文件名带有空格,则可以将它修改为破折号或下划线符号。
要删除并用下划线替换空格,请使用以下步骤:
1.第1--4步操作同上。
2.输入以下命令从文件名中删除空格,然后按Enter:
Dir | Rename-Item -NewName { $_.Name -replace "SPACE","SEPARATOR" }
本示例在所有文件中用下划线替换空格:
Dir | Rename-Item -NewName { $_.Name -replace " ","_" }
更改文件扩展名
要使用PowerShell更改一堆文件的文件扩展名,请使用以下步骤:
1.第1--4步操作同上。
2.输入以下命令来更改文件扩展名,然后按Enter键:
Dir | Rename-Item -NewName { [io.path]::ChangeExtension($_.name, "NEW-EXTENSION") }
本示例将任何文件扩展名更改为“.doc”:
Dir | Rename-Item -NewName { [io.path]::ChangeExtension($_.name, "doc") }
重命名特定的扩展名
前面的说明旨在重命名文件夹位置中的每个文件,但是,如果要重命名特定的文件格式,例如文档、图片或视频,则可以使用“-filter”选项。
要更改特定文件格式的名称,请使用以下步骤:
1.第1--4步操作同上。
2.键入以下命令以使用特定扩展名重命名文件,然后按Enter键:
Dir -filter *.EXTENSION | %{Rename-Item $_ -NewName ("NEW-FILE-NAME{0}.EXTENSION" -f $nr++)}
本示例仅重命名包含“.jpg”扩展名的文件:
Dir -filter *.jpg | %{Rename-Item $_ -NewName ("beach_trip_{0}.jpg" -f $nr++)}扩展阅读:
■>>一条命令启用远程桌面,win10中是如何实现的,命令提示符真厉害
■>>使用diskpart命令管理磁盘,win10自带系统维护工具,非常好用
■>>太厉害了,只需一条DOS命令,就可以找到windows10许可证密钥
■>>想成为系统高手,玩转Win 10,这些启动DOS命令的秘笈你必须知道
更多windows 10操作系统使用技巧,请关注→→#win10玩机技巧#
想了解更多精彩内容,快来关注@微课传媒
1.头条号【微课传媒】专注软件分享,如果你喜欢玩软件,欢迎关注、评论、收藏、转发。
2.在学习中有什么问题,欢迎与我沟通交流,今日头条号搜索【微课传媒】,我在这里等你哟!
电脑 电脑