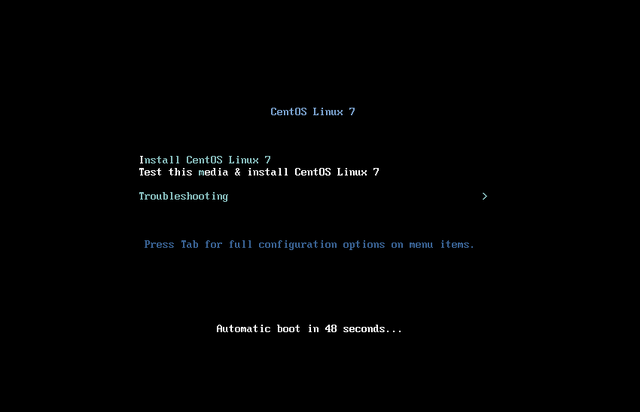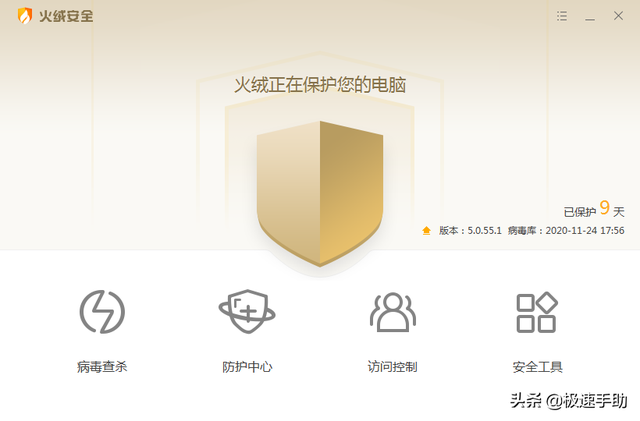小编此前分享了一篇 解决由 DNS 设置错误或不当导致的问题 的文章,但 手动配置 对于 新手用户 还是 不够友好,而且需要 通过命令 测试适合自己的 网络环境 的 DNS 地址。而今天推荐的 DNS 优选 是款可以帮助我们 批量获取 适合 当前网络 环境 DNS 地址 的工具,还提供 延迟测试 和 一键设置 的高效配置方式。
DNS 优选 使用非常简单,以 Windows 10 系统为例,运行后先在 请选择网络连接 处选择 通信网卡,笔记本用户使用 无线 上网的直接选择 WLAN 即可,而使用 网线 进行连接上网的用户则选择 以太网 选项。电脑注意这里如果有使用 虚拟机 或 虚拟网卡 时,还可以通过获取的 配置信息 判断实际通信网卡。
接下来我们点击 更新 DNS 列表 获取 国内可用 的 DNS 地址,获取完成 后可看到提示:当前的 DNS 列表已是最新版本 ,在 DNS 列表 内我们可看到小编此前推荐给大家的 119.29.29.29 以及 223.5.5.5 地址。
当 DNS 列表 获取成功 后,再次对获取地址进行 DNS 测试,延迟数值越低越好。DNS 电脑优选也会对 测试结果 按照平均值好坏进行 排序,以小编当前的 网络环境 的测试结果为例,119.29.29.29 和 223.5.5.5 的评价延迟最低。由于网络的不稳定性,每次的 DNS 测试结果可能相差较大,可多测试几次选择整体表现良好的。
当我们获得适合我们使用的 DNS 地址 后,可直接 鼠标右键 选择 延迟较低 的 DNS 地址并选择 将此 DNS 地址设为系统 DNS 。
在弹出的 操作确认 对话框内,点击 确定 按钮确认对 DNS 地址进行修改的操作。
等待 DNS 地址替换完成后,可看到 操作已完成!即将刷新网卡信息 提示,这里我们点击 确定,再次在 请选择网络连接 处 选择网卡 即可看到 修改后 的 DNS 地址 信息。
资源获取:私信回复关键词「 0810 」获取下载地址,或关注公众号 【 拾集 Plus 】( shijiplus )回复相同关键词获取。头条消息回复不及时多请谅解,如有任何问题留言后耐心等待回复,感谢谅解。
电脑