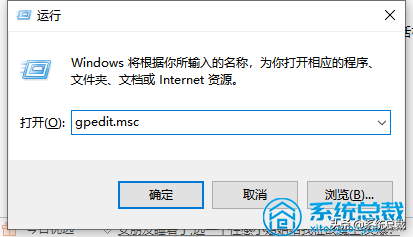第一步:下载启动盘制作工具
首先下载启动盘制作工具,即下载U盘装机大师启动盘制作工具。然后一键将U盘制作成启动盘。(注意:制作前将U盘文件备份到电脑除C盘以外的磁盘中,因为制作启动盘会格式化U盘。)
一键制作启动盘
制作好启动盘后,将下载好的win10镜像文件放进启动盘GHO文件夹中。
拷贝镜像文件
第二步:进入pe系统
由于不同的电脑bios开启项的快捷键不同,所以首先要搞明白用户自己的电脑属于什么牌子,启动快捷键是什么。对于组装机,只需要查找主板所属的品牌的快捷键是什么即电脑可。
完成第一步后,将电脑重启,重启过程中反复按下启动快捷键,就可以进去bios界面,然后选择U盘启动即可。部分用户可能无U盘启动项,那需要去bios里设置,或者修改硬盘格式才会显示。(一般U盘启动项是以你U盘品牌为命名的或者是带有‘USB’字样的项即为U盘启动项。)
第三步:安装win10系统
当U盘启动成功后会随机进入U盘装机大师的pe系统主页面,这里选择哪一项根据自己电脑的性能判断,一般选择“新机器”,非常老的电脑选择“旧机器”,如果选择其中的一项无法进入或者桌面上无相关安装程序,就换另外一种方式进入。
pe系统主页
当来到pe系统桌面后,我们可以选桌面上一键装系统图标,双击。有的电脑会自动识别并打开程序,那么可以直接跳过这步。
pe系统桌面
进入“映象大师”后,一步步进行,找到我们的镜像文件,将镜像载入即可。
印象大师窗口
载入镜像文件
格式如果为GHO的请略过此步骤,在弹出的窗口界面中,鼠标单击选中WIN10.GHO文件。选中后,点击“确定”按钮。
6、导入后选择要安装的位置,默认是C:盘。当然你也可以选择安装到其他盘符。一般不建议这么做。
选择安装到C盘
随后跟着提示一步步操作即可。
最后,会有如下的界面弹出,这时候就只需要等待它进行安装完毕即可。当然有的用户界面可能不太一样,那么一样可以根据理解和提示进行操作下去,即使安装失败,也不会影响再次重复一遍安装过程,这便是U盘装系统的好处,容错率高。
等待安装
等到安装完毕,就可以重启电脑,系统会自动进行加载配置,直至系统安装成功。(注意:重启之后,需要拔出U盘,确保系统能够正常启动。)
重启电脑
安装win10
完成安装
以上就是目前为止最精简的U盘安装win10系统的图文教程,有需要安装win10的可以照着做。
电脑