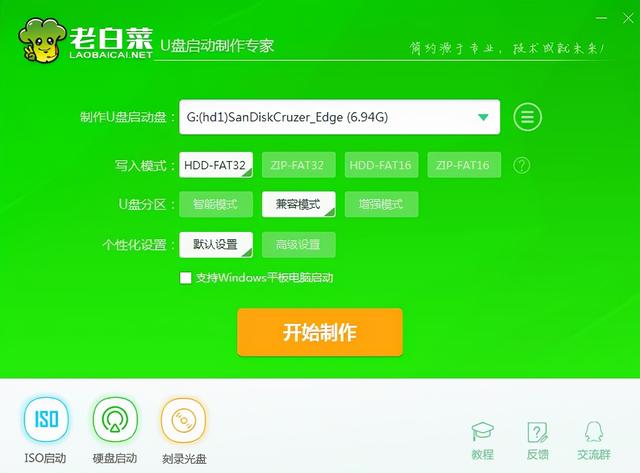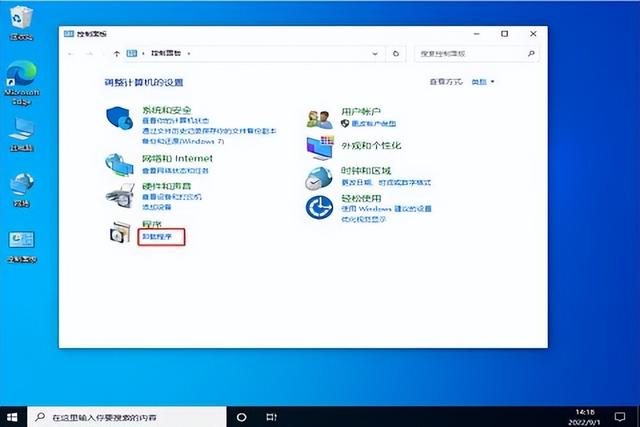Microsoft 的 Windows 10 操作系统允许您 手动调整时钟以及使用设置选项自动调整时钟。我们将向您展示如何做到这一点。
注意:更改 PC 的日期和时间可能会影响依赖这些选项的某些应用程序。如果您在更改时间后遇到这些应用程序的任何问题,请考虑返回原始日期和时间设置。
目录
在 Windows 10 上手动更改时间 在 Windows 10 上
设置自动更新时间
在 Windows 10 上手动更改时间
如果您想手动指定 PC 的时间,请使用内置设置选项来执行此操作。
首先在您的 PC 上启动设置。按 Windows+i 键,应用程序将打开。
在“设置”窗口中,选择“时间和语言”。
电脑在打开的“日期和时间”页面上,确保禁用“自动设置时间”和“自动设置时区”选项。
电脑在“手动设置日期和时间”下方,单击“更改”。
您将看到“更改日期和时间”窗口。在这里,单击当前日期和时间选项并将它们设置为您的选择。完成后,在底部单击“更改”。
您的 PC 现在使用您新指定的时间,一切就绪。
在 Windows 10 上设置自动更新时间
如果您不想在 PC 上使用手动指定的时间,您可以让 Windows 10 自动调整时钟。您的 PC 与 Microsoft 的时间服务器同步,以获取您所在地区的当前时间。
此功能应默认启用,但您或其他用户过去可能已禁用它。要再次启用它,首先,按 Windows+i 打开设置。在“设置”窗口中,单击“时间和语言”。
在“日期和时间”页面上,同时打开“自动设置时间”和“自动设置时区”选项。
就是这样。您的 PC 将从 Microsoft 的服务器获取当前时间并将其用作系统时间。
您知道您可以在 Windows 10 PC 上更改日期和时间的格式吗?它可以让您以您喜欢的格式查看您的时钟。有兴趣就试试吧!
电脑