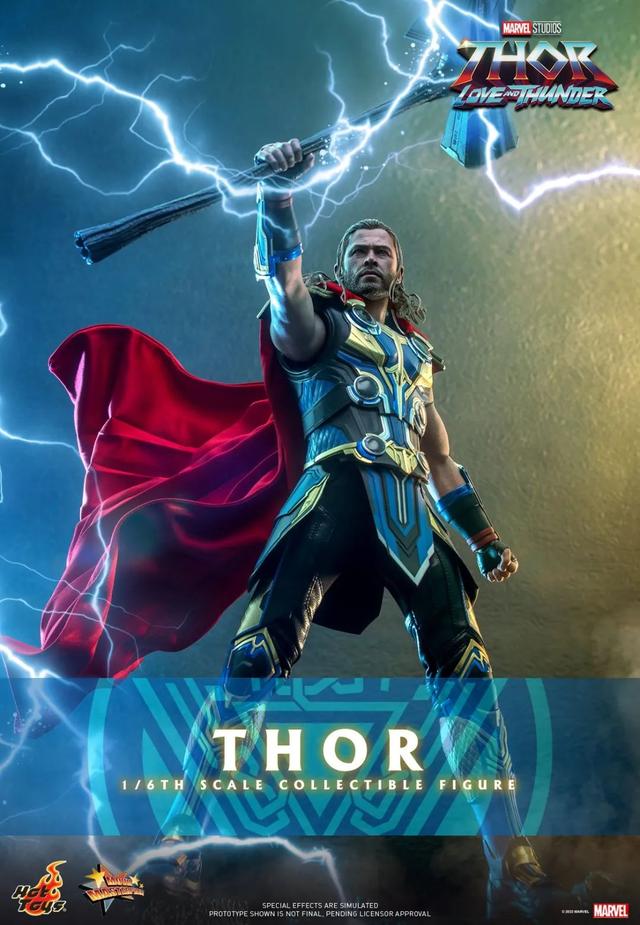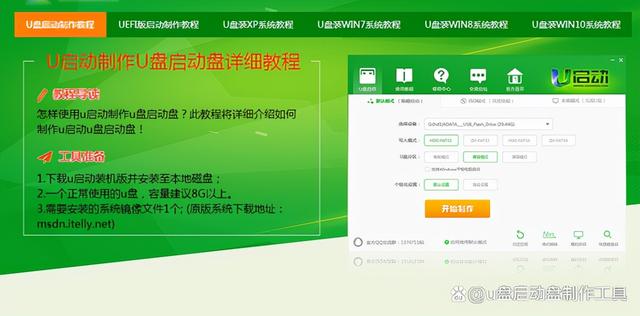如题,把Windows10的完整系统(不是PE)塞进U盘,可能酷友早就听说过这个概念
Windows to go,Windows10专业/企业版自带的一个功能,能够把Windows10系统安装到移动硬盘里。但是仅限于移动硬盘。网上当然有办法去伪装成U盘,但是我不想向四色方块屈服[受虐滑稽]
之前傲梅分区助手好像出过这个功能,但是需要满足u盘最低大小,而且失败的几率极高(笔者电脑上为100%失败的几率)
关于把完整版Windows10塞进u盘的想法,是由于上一次给朋友去修电脑,带的是装载传统PE的U盘,结果装到半路出了岔子,镜像损坏,一时半会找不到下载新镜像的方法,下场就是非常狼狈[受虐滑稽](自己脑补)
---------
正教程部分:
把Windows10装进u盘的两条思路:
1.Win NT setup+Windows10镜电脑像+DG
2.vmware workstation 16+Win NT setup+Windows10镜像+DG
正常来说是用不着第二条路的,除非你的手真的非常非常的j,或者眼睛1000度近视,不然用不着[喵喵]
需要的材料:
1.一个16GB以上的U盘(必须USB3.0)
2.Windows10官方镜像
3.Win NT setup工具
4.Diskgenius工具
关于U盘:(笔者建议选择大牌且颗粒好的U盘,这种做法很吃持续读写性能,而且不要金属U盘,散热不佳导致持续读写性能下降,体验会很差。)
(不要选择USB2.0的U盘,不然安装10个小时,进系统15分钟的滋味,想想都挺爽的[受虐滑稽])
Windows 10官方镜像的获取:
其实在《msdn我告诉你》上面也有,不过从官方工具上面搞的镜像总是最新版,新的总是好点的,xdm对吧~[墨镜滑稽]
官方网址: https://www.microsoft.com/zh-cn/software-download/windows10
进去之后,立即下载工具
打开工具,
接受不能拒绝的霸王条款[墨镜滑稽]
电脑一路下一步,来到"为另一台电脑创建安装介质",下一步。
选择语言、体系结构和版本
建议呢,选择x86,两者也可以
x86架构对宿主电脑的配置吃得较轻,能够在更多配置的电脑上运行[笑眼]
随后就是等待,记得下载好之后把镜像解压,记住文件路径。
在等待下载的同时,你可以去准备别的工具
WinNTsetup在摆渡一找就有,整一个绿色版用完就删。
DG可以去官方下载, https://www.diskgenius.cn/ ,它推荐哪个版本就下载哪个版本,然后解压
在解压得到的文件夹里找到主程序,打开并且插入U盘。
警告warning:
你的数据将被彻底清空,必须提前做好备份!
你的数据将被彻底清空,必须提前做好备份!
你的数据将被彻底清空,必须提前做好备份!
电脑数据无价,重要的事情说三遍。
安装好再放进u盘也不迟。
由于主要的三个U盘装满资料,所以只能找一个16GB 的3.0U盘做演示。
选择你的U盘
右键菜单-清除所有分区
然后得到的效果是这样的
如果宿主电脑较新,可以选择GUID分区表,ta可以分配多个主分区,且兼容bt级别大小的硬盘(含surface)
mbr分区表则可以兼容较旧的电脑
关于两者的区别,可以自己摆渡
(转换的方式,选中磁盘,右键,转换为GUID/MBR分区表)
在上面的示意图右键,选择建立新分区
先划出一个100-500MB大小的FAT32格式分区
效果图,然后在剩下的空闲区域右键,建立新分区
如果你的U盘空间较大,甚至可以考虑多个分区。但如果你选择的是MBR分区表,那么主分区只能有四个喔[喵喵]
将剩下的单个/多个分区文件系统类型选为NTFS
效果图,记得左上角保存更改[墨镜滑稽]
接着呢,打开winNTsetup
选择第二个选项卡(Windows vista/7/8/10/2008/2012)
选择Windows安装文件的位置
具体的位置应该在你的Windows10镜像的解压目录下的 source/install.esd
"选择引导驱动器"选择划出的第一个FAT32分区,建议去Diskgenius看一看,例如我的是E:,它将作为引导分区使用
"选择安装驱动器的位置"选择你划出的NTFS结构的任意分区,越大越好,留给系统安装软件用。
挂载安装驱动器为第三个选项卡的位置
(倘若使用vmware,那么可以挂载为C:)
其实在实体机上面,笔者没有敢尝试挂载安装驱动器为C:\,如果有猛士去试了,可以跟我聊聊[喵喵]
然后点开始安装,默认就好了。
在弹出的窗口不需要做任何改动。
笔者实测,在金士顿USB3.0 DT100G3上安装需要2小时35分钟。这不是一个更快的活儿,USB3.0硬盘的写入速度才30-50MB1秒,连机械硬盘都比不上,持续读写与碎文件读写更是拉胯,知足吧[喵喵]
当然豪气的也可以选择nvme硬盘盒或者USB3.1+U盘。
这种方式安装系统,理论上可以做Windows10+Windows7+///多系统,也可以安装黑苹果/linux,笔者都尝试过,而且成功了。有兴趣的酷友也可以尝试[墨镜滑稽]
安装好后所有文件都可以放到/user 下面的目录里,就能够在U盘系统调用啦。
如何使用这枚U盘中的系统呢呢:
就使用你进Windows PE的方式就好啦
启动热键+选择设备 回车!
使用完整Windows10当做PE的好处:
1.可以上网,Windows10自带通用驱动,可以使用宿主机连接的网络上网
2.兼容性更棒,毕竟是完整的系统,对于宿主机的硬盘文件与图片/压缩包等,你都可以通过下载程序来打开,不会出现winPE那种《文件类型不支持》的问题。
3.随时可取,直接带走。ta的便携性接近达到极致。假设你需要借用别人电脑时,不必担心隐私,插入自己的U盘,直接开始办公,搞定带走,ta不香吗。
4.具有更加极致的隐私性,自己体会~
5.多个保障,爱折腾的同学可以拿U盘系统折腾,折腾坏了就回到宿主系统,大不了再装一个呗[喵喵]
6.能够调用宿主机的独立显卡
坏处:
1.启动/运行速度相较Windows10更慢
这种方式安装系统,不但吃U盘读写速度,而且吃主机配置。
在同一U盘下,我的笔记本(锐龙R5-4600 16G)启动速度为33s
而台式机(酷睿i5-4460,16G)则需要2min10s
2.作为超级版winPE时,更吃主机配置
64位Windows10建议4GB+ RAM
32位Windows10建议2GB+ RAM
如果配置不足,只能尝试安装Windows7
最后:如果你认为你的眼神不好,建议全程使用vmware操作,在vm内部署一个Windows10或者u深度PE(更快),再按照步骤操作。但更加的复杂,需要对vmware有较深入的了解[doge原谅ta]
本期就到这里,白白
电脑 电脑