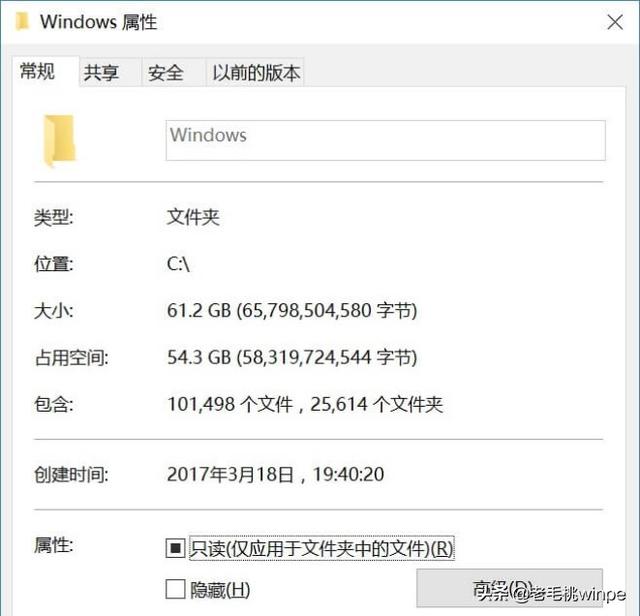微软正在为新版本的服务器操作系统--Windows 电脑Server 2022--的发行做准备,在这个新版本中,它将为用户和管理员提供更多新的功能。
目前,Windows Server 2022可通过微软的Insider程序获得,作为一个新的系统,大家一定想先睹为快,为了了解其特性,建议将该系统安装在虚拟机中,以避免在使用过程中中造成数据丢失等损害。
虚拟机的理想平台之一就是VMware,它为控制和管理虚拟机提供了强大的功能。
下面是详细的安装步骤:
1.首先是要从网上下载Windows Server 2022 ISO映像,可以关注我,私信“20289”下载。
2.打开VMware,单击“文件-新建虚拟机”命令创建一个虚拟机,也可以使用Ctrl + N键或单击窗口中“创建新的虚拟机”图标。
3.进行虚拟机安装向导,选择“典型”选项。
4.选择“稍后安装操作系统”选项。
5.选择系统和版本,分别选择microsoft 电脑 windows和Windows Server 2019。
6.在命名虚拟机窗口中,我们输入机器的名称及其本地位置。
7.定义磁盘大小和要使用的存储类型,建议30G以上,选择“将虚拟磁盘存储为单个文件”选项。
8.显示配置的虚拟机摘要。
9.单击“自定义硬件”,然后在配置窗口中分配所需的内存,建议在3G以上。
10.在“新CD/DVD”中,选择我们已下载的ISO映像,单击关闭按钮。
11.在VMware虚拟机窗口中单击“开启此虚拟机”,开始安装。
12.在启动窗口中单击,然后按任意按一个键才能加载Windows Server 2022安装向导。
13.下面按照提示一步步操作,就可以顺利完成安装。
有几个步骤要说明一下:
安装过程中可以输入或不输入序列号。
根据需要选择要使用的版本。
14.全部安装后,重新启动电脑,输入管理员密码,然后单击“完成”。
15.进入启动画面,要访问Windows Server 2022,请单击“VM》发送Ctrl + Alt + Del”命令,或者直接按Ctrl + Alt + Del键。
16.输入创建的密码进入系统。
17.我们可以运行“winver”命令以验证安装的版本。
18.现在是时候安装VMware Tools了,它允许物理机和虚拟机之间进行更大程度的交互,并具有共享文件夹、回收站、复制和粘贴等功能,要安装它们,我们使用“ VM-安装VMware Tools”命令。
19.选择要使用的安装类型,一般选择“典型安装”。
20.安装完成后,虚拟机应重新启动。借助VMware Tools,可以将虚拟机设置为全屏显示模式。
Windows Server 2022 LTSC预览版发布
Windows Server 2022预览版发布,新功能体验
微软正在开发Windows Server 2022服务器系统
想了解更多精彩内容,快来关注@微课传媒
1.头条号【微课传媒】专注软件分享,如果你喜欢玩软件,欢迎关注、评论、收藏、转发。
2.在学习中有什么问题,欢迎与我沟通交流,今日头条号搜索【微课传媒】,我在这里等你哟!
电脑