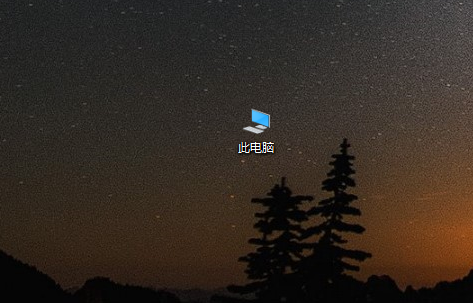前段时间有好多小伙伴都问我自己装系统难吗?说是电脑老是莫名奇妙弹出对话框、电脑变卡,去电脑店维修人员直接说要换系统,一线城市要100大洋(甚至更多),自己觉得不值,所以想自己换个系统。
其实在电脑界一直流传着一个定律:“重启治百病,重装解千忧”,只要是电脑有问题拿去修,都是先重启,不行再换系统,一般能解决90%以上的问题,其实也好理解,现在的电脑,特别是品牌电脑,像戴尔、惠普、联想等,在设计、生产和出厂前都会经过一系列的硬件测试,所以在电脑的使用过程中,一般在5年之内,只要不是恶劣的外界因素(像震荡、碰撞、跌落等等),硬件是很难出问题的,所以遇到问题大部分都是软件层面上的,像系统、驱动、应用软件、病毒等等。
那么,换系统难吗?是不是像修电脑说的那样要专业人士操作?其实并不难,因为不需要拆机,且都是利用一些软件工具,只要需要的东西准备好,按照步骤一步一步来,哪怕是之前没接触过这块的小白也能操作。下面,我就把自己换系统的历程写下来,这个是经过实操的,当时在大学读书期间差不多装机了100多台笔记本。
前期准备:一、下载windows系统iso文件
这类文件可以在网上下载,资源很多,在这里我推荐一个干净、免费的系统资源下载网站:https://msdn.itellyou.cn/(我告诉你),懂得人都知道,这里面的系统文件都是没经过修改的官方原版,系统bug相对较少。具体操作如下:
1、打开浏览器,输入网址:https://msdn.itellyou.cn/;
在浏览器输入网址,打开主页
2、点击左边的“操作系统”栏目,选择自己想要的系统;
这里有个小建议:如果你的电脑内存4G及以上,建议选64位的,关于选Consumer editions版还是Business editions版,我这里也列出来,大家根据自己使用环境选择:
Consumer editions包括:家庭版、教育版、专业版;
Business editions包括:企业版、教育版、专业版。
点击左侧“操作系统”,选择自己需要的系统文件,并勾选
3、选择好后,勾选,然后点击“已勾选”,复制ed2k码;
点击已勾选,复制ed2k码,打开电脑迅雷下载
4、打开迅雷,粘贴刚刚复制的ed2k码,点击下载;
打开迅雷,粘贴ed2k码,弹出下载界面,点击下载
二、制作系统启动盘
1、准备一个至少8G的U盘,且里面没有重要文件,因为会涉及到格式化;
2、制作系统启动盘的软件有很多,像常见的有大白菜、老毛桃等,这里我推荐一款好用、绿色、开源的制作U盘启动工具的软件Rufus,下载网址:http://rufus.ie/,下载到电脑,双击打开,插入U盘。
Rufus界面
3、选择之前下载下来的系统文件(.iso),我这里因为电脑里没有下载windows系统iso文件,所以随便找了个deepin系统的iso文件当做示范,大家可以忽略;
rufus界面选择系统文件
电脑4、点击“开始”,等待启动盘制作结束;
Rufus开始制作启动盘
安装系统1、电脑关机,插入系统启动U盘,开机;
2、立马按F2,进入BIOS设置;
注意,不同品牌电脑,进入BIOS的按键不一样,一般无外乎F2/F12/Esc/Del.几个按键,可以在上网查找自己品牌电脑的BIOS按键,另外建议开机就开始按,频率大概1秒钟按3下,因为有的电脑预留进BIOS的时间很短,错过了只能重新开机重新按。
dell戴尔3421系列BIOS界面
3、点击Boot项,将第一开机项改成U盘启动,我这里U盘显示的是“UEFI:TOSHIBA TransMemory PMAP”;
将第一开机项改成U盘启动
4、按F10,电脑选择“YES”,保存BIOS设置并重启;
按F10保存设置
5、进入系统安装界面(PE界面),根据选项要求安装系统。(我这里是用deepin系统安装做示范的,大家看看就行)
系统安装界面(deepin系统)
6、等系统安装完毕,拔掉U盘,开机,然后就是大家熟悉的Windows系统进入界面,按照指示配置好系统,就可以使用啦;
7、最后就是系统激活,这块因为我个人不是很推崇盗版,所以就不再赘述,当然,关于这块网上一搜一大把,有这块需要的可以自行百度;
(受条件影响,中间可能会有不尽详细甚至错误的地方,欢迎大家指正,码字不易,还请大家多多包涵。)
电脑