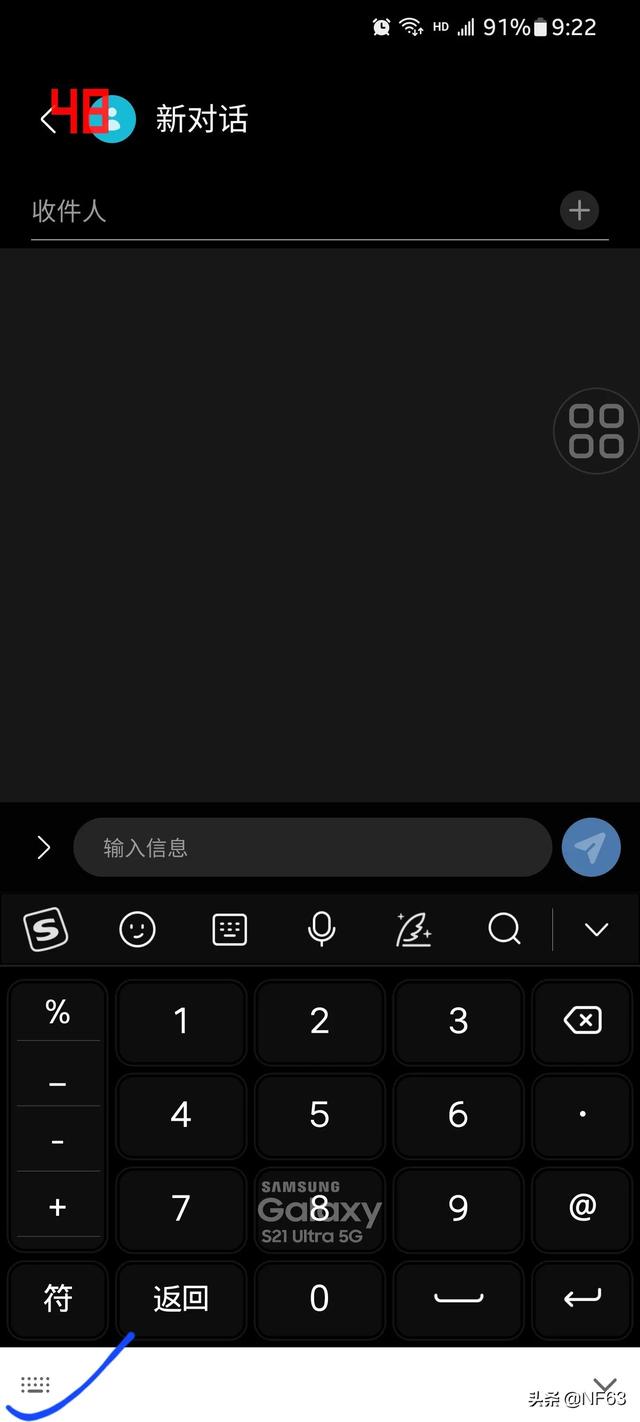一、电脑在长期使用中难免中毒或变慢,这时你可能需要重装系统。
就像常在河边站哪有不湿鞋的道理!
在进行重装系统之前你需要具备两样东西:
1、U盘启动盘一个(即所谓的PE盘)
2、操作系统镜像文件(WinXp.gho/Win7.gho/Win8.gho/Win10.gho,ISO文件中也内含gho文件哦)
3、如果你还没有U盘启动盘,可以百度《U盘启动盘制作方法》网络文章,制作一个属于自己的U盘启动盘。
4、最新操作系统镜像文件,可到系统之家进行下载。若想下载纯净版的操作系统。具体方法为,打开百度,搜索msdn四个字母,打开第一个链接——msdn我告诉你。(正常情况下X86是32位系统,X64是64位系统,大家下载时候要注意哦)
点进去后页面是这样的——请看下图。
电脑emmmmm,看起来很像一个钓鱼网站,好吧,我们暂且不用管它,左边的一系列蓝色的选项里的倒数第三个,有一个操作系统,单击一下,展开它。如下
里面有win10,win8,win7的操作系统镜像,当然版本有很多,你选择一个,这里面也不全是操作系统镜像,也有一些语言包什么的,不要选错,选好一个后单击一下,又侧就会加载出来一些信息,如下图所示
我选的这个版本一共三个选项,小括号里有x64和x86,x64就代表64位操作系统,x86代表32位操作系统。一般我们选择x64,也就是win10 64位操作系统,简体中文,点击右侧的详细信息。
会出现文件名,文件大小,发布时间等一系列信息,注意文件大小这一行的信息,一般一个操作系统都在3.5G以上,如果你看到你选的这个文件大小小于3.5G,那你就选错了,你可能选了系统的语言包,请重新选择系统镜像。文件大小没有问题,就复制\"发布时间\"下侧灰色区域的链接,然后打开迅雷,迅雷会自动弹出一个新建任务,然后点击立即下载。
等待下载完成,然后找到你下载的那个文件。你所下载的是一个以.iso为结尾的系统镜像。
二、接下来我将以安装Win7操作系统为例,一步步为大家进行实战操作,其他操作系统的安装也是一样的方法(要懂得变通),各位看官请看好咯!
方法1
第1步
用大白菜制作启动U盘步骤:
先安装上此软件,安装后,双击运行大白菜程序,打开主界面,这时会提示插入要制作的U盘,按要求把U盘插上。
在此窗口中,所有的选项可以默认,等窗口中显示出U盘名称后,便可以按下\"一键制作\"按钮。
弹出制作前警告提示框,此操作会删除U盘中所有的数据,如果U盘中还有重要数据,请先转移,如果没有或者是全新的U盘,可立即按\"确定\"按钮。
写入数据过程,这时大概需要几分钟,请稍微等待一下。
制作完成后,弹出一个信息提示框,建议用\"电脑模拟器\"测试一下启动U盘制作状况,点\"是\"即可。
在测试U盘状态时,不要使用其中的任何工具,看一下就可以了,然后按Ctrl+Alt释放鼠标退出。
退出后,大白菜U盘就完全制作成功了。
方法1
第1步
将制作好的大白菜u盘启动盘插入usb接口(台式用户建议将u盘插在主机机箱后置的usb接口上),然后重启电脑,出现开机画面时,通过使用启动快捷键引导u盘启动进入到大白菜主菜单界面,选择\"【02】运行大白菜Win8PE防蓝屏版(新电脑)\"回车确认。如下图所示(含不同主板U盘启动的快捷键)
第2步
登录大白菜装机版pe系统桌面,系统会自动弹出大白菜PE装机工具窗口,点击\"浏览(B)\"进入下一步操作。如下图所示
提示:正常情况下PE装机工具会自动搜索电脑硬盘上的镜像文件,可以跳过第3步直接点击【确定】即可,如有多个镜像文件可以进行第3步选择要安装的镜像文件。
第3步
点击打开存放在u盘中的ghost win7系统镜像包,点击\"打开(O)\"后进入下一步操作。如下图所示
第4步
等待大白菜PE装机工具提取所需的系统文件后,在下方选择一个磁盘分区用于安装系统使用,然后点击\"确定(Y)\"进入下一步操作。如下图所示
第5步
点击\"确定(Y)\"进入系统安装窗口。如下图所示
第6步
此时耐心等待系统文件释放至指定磁盘分区的过程结束。如下图所示
第7步
释放完成后,电脑会重新启动,稍后将继续执行安装win7系统后续的安装步骤,所有安装完成之后便可进入到win7系统桌面。如下图所示
方法2
在电脑还可以正常开机的情况下,使用ghost版本进行系统一键装机。好多人表示,官方原版系统虽然纯净,但是安装麻烦、耗时时间非常长、还得软件激活、安装驱动,重装系统的兴趣一下子没了。所以接下来我们讲下一键ghost装机。
既然您选择自己来安装系统,那么就请您认真仔细看完每个步骤。
一、下载Windows 7 Ghost系统镜像。
不同于微软原版无修改的系统镜像,Ghost版本安装快,操作简单,几乎不用你操作,不需要激活,不需要安驱动。镜像的后缀一般是\".GHO\"或者\".WIM\"。但都有一个共同点就是它们就是一个安装包,只是安装的是win7而已。
Ghost版本的系统一般为第三方修改系统,制作人经常会添加些软件,但是也有纯净版的Ghost系统,在网上你一搜一大把的系统,例如常见的雨X、深X、电脑X等等,这些系统一般会预装一些基本的软件。也有Ghost系统很纯净,例如,专注X等等。在这里老骚儿不给推荐系统,以免被人说打广告(哪有给我钱的呀,就是辛苦码字造福一下大家而已)。
把\"镜像\"放到C盘以外的盘里(放D、E、F盘都可以),而且存放的文件夹命名最好用英文,切记这一点!!!看一下你下载的\"镜像\"是不是后缀\".GHO\",你可以看一下是如图所示的样子。
二、下载Ghost镜像安装软件,即OneKey NoAd软件
第1步、双击运行OneKey NoAd软件,进入工具的主界面。
1、选择\"还原系统\"到主分区(C盘)里。
2、工具会搜索到映像文件的路径(也可以自己选择映像文件的路径)。
3、确认还原到C盘(一般会默认选择好)。
最后、点\"确定\"。具体如下图。
注意:固态硬盘/SSD安装时需在\"高级\"中选择Ghost 11.5.1 或以上版本还原,普通硬盘无要求。如下图。
(4)然后弹出如下窗口,选择\"是(Y)\"。
(5)然后弹出如下窗口,选择\"马上重启\"即可重启电脑进入重装系统过程。
此过程为全自动的,无需任何操作,等待完成即可。
等待过程中电脑的状态如下:
重启。
下一步、出现这个界面,进度条从0跑到100%。.
下一步、进度条跑完之后重启。
下一步、安装电脑程序,界面如下(不同版本ghost可能画面会不同)。
下一步、开始自动安装驱动(ghost版本一般集成万能驱动)
电脑下一步、驱动装往后重启。
好 恭喜你,已经安装完成了,你可以happy了。整个安装过程大概15-20分钟内完成。你学会了吗?
电脑 电脑