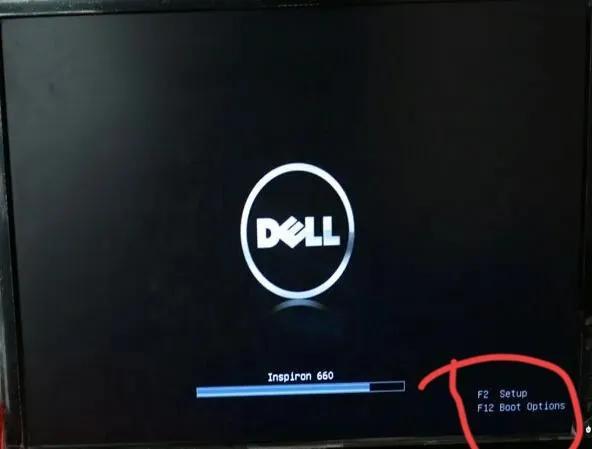话说,重装系统困难吗?
其实,在科技不断发展的今天,重装系统的技术可以说是发展的非常成熟,甚至只需要一个小小的U盘,就可以作为系统重装的工具了!
而且,整个系统重装的步骤也是“傻瓜式”操作,可以说,只要认真的看按照教程操作,系统重装真是分分钟的事!
但是,重装系统需要设置BIOS从u盘启动。
如果是图像化的BIOS界面还好,但如果是全英的BIOS,那么BIOS设置就很麻烦了!
而且,BIOS界面中,还有一些相对比较专业的词汇,电脑这下真是烦恼了~
所以,大白菜就向楼下的技术小哥哥,询问了BIOS界面那些设置的中文翻译,成功的整理一些资料,下面就和大家分享一下~
BIOS【Main界面】-重要信息以及设置
在Main界面中,会展示一些硬件方面的详细信息,比如biso版本、主板的名称或者是处理器的信息,还有一级缓存等等。
另外,一些重要的设置,比如系统时间以及日期设置。
BIOS【Advanced界面】-高级设置
主要针对主板硬件上的功能,比如虚拟化激活、集成网卡、USB相关的设置等等。都可以在这个页面直接设置。
BIOS【Security界面】-安全设置
这个页面是电脑和安全有关的,主要就是设置相关的密码,其中包括管理员密码、系统密码以及启动密码。
另外,你也可以看到密码的状态。
BIOS【BOOT界面】-启动引导设置
这个启动引导的设置界面,可以说是我们在重装系统时,非常重要的一项设置。
我们在这个页面,设置U盘作为第一启动项,使得电脑在开机时能够读取U盘winpe系统,进入系统重装的页面。
以上这个显示界面就是已经将U盘设置第一启动项了,即1st Boot Priority。
BIOS【Exit界面】-退出设置
前面,所有的设置完成之后,可以在这个页面,你可以“保存更改或者重置”、或者“放弃更改或者重置”。
你也可以直接“恢复默认值”,此项设置会将你之前的其他相关设置全部清除,恢复最原始的状态。
另外,你也可以选择“电脑放弃更改”,或者“保存更改”,使用“上下”方向键移动至需要设置的选项时,按“F10”保存并退出BIOS设置页面即可。
注意:
不同的主板BIOS界面可能会有所差异,但是英文设置选项大同小异,熟悉一下就好!
电脑 电脑